Internet Explorer'da Web Sayfası Kurtar Hatasını Düzeltin
İnternet popüler hale geldiğinden beri, Internet Explorer dünyanın en ünlü web tarayıcılarından biridir. Her web sörfçünün Internet Explorer tarayıcısını kullandığı bir zaman vardı. Ancak son birkaç yılda tarayıcı, Google Chrome'a(Google Chrome) karşı oldukça fazla pazar payı kaybetti . Başlangıçta, Opera(Opera) tarayıcısı ve Mozilla Firefox tarayıcısı gibi diğer tarayıcılardan rekabet vardı . Ancak , pazarı Internet Explorer'dan alan ilk kişi (Internet Explorer)Google Chrome oldu .
Tarayıcı hala tüm Windows sürümleriyle birlikte gelir. Bu nedenle, Internet Explorer hala çok geniş bir kullanıcı tabanına sahiptir. Ancak Internet Explorer hala nispeten eski bir tarayıcı olduğundan, bununla birlikte gelen birkaç sorun da var. Microsoft , tarayıcının(features of the browser) birçok özelliğini yeni Windows sürümleriyle güncel tutmak için güncellemiş olsa da , kullanıcıların düzenli aralıklarla çözmesi gereken bazı sorunlar var.
Internet Explorer kullanıcılarının karşılaştığı en büyük ve en can sıkıcı sorunlardan biri “Web Sayfasını Kurtar” hatasıdır. Kullanıcılar, tarayıcıda bir sayfayı görüntülerken bu sorunla karşılaşıyor ve sayfa çöküyor. Internet Explorer , kullanıcılara sayfayı kurtarma şansı sunar. Genellikle işe yarasa da, kullanıcıların üzerinde çalıştığı herhangi bir veriyi kaybetme riski her zaman vardır.

Web Sayfası Hatasını Kurtarmanın Arkasındaki Nedenler(Reasons Behind Recover Web Page Error )
Internet Explorer'da(Internet Explorer) bu soruna neden olabilecek pek çok şey vardır . İlki, yalnızca kullanıcıların görüntülediği sayfadaki sorunlardan kaynaklanıyor olabilir. Web sitesinin kendi sunucusunun bazı sorunlarla karşılaşması ve bu nedenle sayfanın çökmesine neden olması mümkündür. Sorun, bazen kullanıcıların ağ bağlantılarında sorunlar olması durumunda da ortaya çıkabilir.
Kullanıcıların “Web Sayfasını Kurtar” hatasıyla karşılaşmalarının bir başka büyük nedeni de Internet Explorer tarayıcılarındaki eklentilerdir. Kullanıcılar, Skype(Skype) , Flash Player ve diğerleri gibi eklentiler yüklemiş olabilir . Microsoft'un eklentilerine ek olarak bu ekstra üçüncü taraf eklentiler “Web Sayfasını Kurtar” hatasına neden olabilir.
Internet Explorer'da Web Sayfasını Kurtar Hatası Nasıl Onarılır(How to Fix Recover Web Page Error in Internet Explorer)
Yöntem 1: Eklentileri Internet Explorer'da Yönetin(Method 1: Manage Add-ons in Internet Explorer)
Kullanıcıların “Web Sayfasını Kurtar” hatasını çözmek için uygulayabilecekleri birkaç farklı yöntem vardır. Bu makale size tüm bu farklı yöntemleri anlatacak. Kullanıcıların deneyebilecekleri ilk yöntem “Eklentileri Yönet” yöntemidir. Aşağıdaki adımlar, bu yöntemin nasıl uygulanacağını ayrıntılı olarak açıklar:
1. Internet Explorer'da (Internet Explorer)Ayarlar'a(Settings) tıklayın . “ Eklentileri Yönet(Manage Add-Ons) ” Seçeneğini bulun ve tıklayın.

2. Kullanıcı “ Eklentileri Yönet(Manage Add-Ons) ” Seçeneğini(Option) tıkladığında , eklentileri internet explorer tarayıcısında yönetebilecekleri bir ayar kutusu görecektir.
3. Ayar kutusunda, kullanıcılar şu anda tarayıcılarında bulunan tüm eklentileri görebilecekler. Kullanıcıların çok sık kullanmadığı bazı eklentiler olabilir. Kullanıcıların doğrudan web siteleri üzerinden kolayca erişebilecekleri bazı eklentiler de olabilir. Kullanıcılar bu eklentileri kaldırmaya çalışmalıdır. “Web Sayfasını Kurtar” hatasını çözebilir.
Yöntem 2: Internet Explorer Tarayıcısını Sıfırla(Method 2: Reset Internet Explorer Browser)
“Eklentileri Yönet” seçeneği işe yaramazsa, kullanıcıların deneyebilecekleri ikinci yöntem, Internet Explorer tarayıcılarını tamamen sıfırlamaktır. Kullanıcılar, yer imleri değişmeden kalırken, bunun tarayıcılarından tüm özel ayarları kaldıracağını unutmamalıdır. Sıfırlamayı tamamladıktan sonra özel ayarları tekrar uygulamak zorunda kalabilirler. Aşağıdakiler, Internet Explorer tarayıcısını sıfırlama adımlarıdır:
1. Internet Explorer'ı(Internet Explorer) sıfırlamaya başlamak için , kullanıcıların önce Çalıştır(Run) komut kutusunu açmaları gerekir . Windows Button + R aynı anda basarak yapabilirler . Bu, Çalıştır İletişim Kutusunu(Run Dialog) açacaktır . Kutuya(Type) “ inetcpl.cpl ” yazın ve “Tamam” a basın.
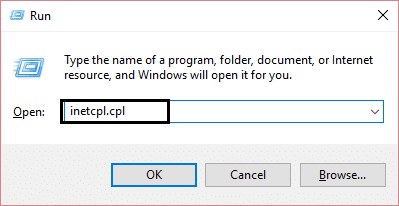
2. Tamam'a bastıktan sonra İnternet Ayarları İletişim Kutusu(Internet Settings Dialog Box) açılacaktır . (Ok. Click)Bu sekmeye gitmek için “ Gelişmiş ”e (Advanced)tıklayın .
3. Ardından, sağ alt köşeye yakın “ Sıfırla ” düğmesine tıklayın. (Reset)Bu , kullanıcının Internet Explorer tarayıcısını sıfırlamak isteyip istemediğini onaylamasını isteyen başka bir İletişim kutusu açacaktır. (Dialog)“Kişisel Ayarları Sil” seçeneğini işaretleyin. Bundan sonra işlemi tamamlamak için “Sıfırla” düğmesine basın. Bu, kullanıcının internet gezgini tarayıcısını varsayılan ayarlarına sıfırlayacak ve “ Web Sayfasını Kurtar(Recover Web Page) ” hatasına neden olan nedeni ortadan kaldıracaktır.
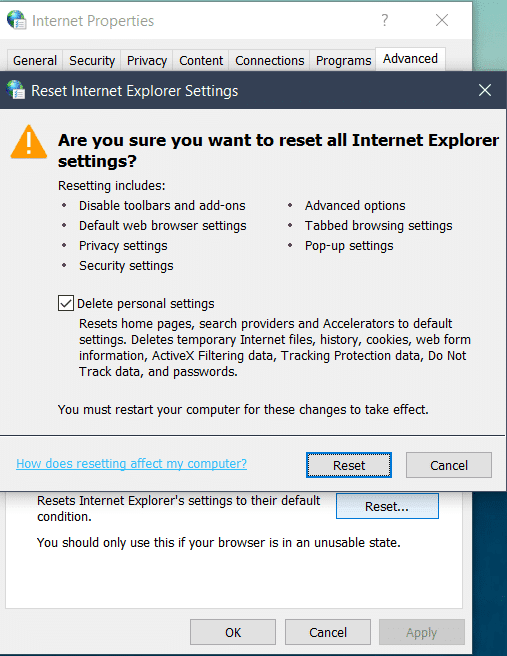
Internet Explorer sıfırlama işlemi tamamlandıktan sonra kullanıcılar eski yer imi çubuğunu görmezler. Ctrl + Shift + B keys together. basıldığında yer imi çubuğu yeniden görüneceğinden bu endişelenecek bir şey değildir .
Ayrıca Okuyun: (Also Read: )iPhone'u Onar SMS mesajları Gönderemiyor(Fix iPhone Cannot Send SMS messages)
Yöntem 3: Proxy Ayarlarını Doğrulayın(Method 3: Verify The Proxy Settings)
“Web Sayfasını Kurtar” hatasının gelmesinin bir başka nedeni de ağ ayarlarındaki yanlış proxy ayarlarıdır. Bunu ele almak için kullanıcının ağındaki proxy ayarlarını doğrulaması gerekir. Bunun için aşağıdaki adımlar:
1. Kullanıcıların Çalıştır İletişim Kutusunu(Run Dialog Box) tekrar açmaları gerekecektir . Windows Button + R. Press Oktıklayın(Click) . “ inetcpl.cpl ” yazdıktan sonra Tamam'a basın . Bu, İnternet Ayarlarını açacaktır
2. İnternet Ayarlarında(Internet Settings) , Bağlantılar Sekmesine tıklayın.(Connections Tab.)
3. Ardından, “ LAN Ayarları(LAN Settings) ” sekmesine basın.

4. “ Ayarları Otomatik Olarak Algıla Seçeneğini(Automatically Detect Settings Option) ” kontrol edin. Diğer iki seçeneğin kontrol edilmediğinden emin olun . (Make)Şimdi, Tamam'a basın. Şimdi İnternet Ayarları(Internet Settings) kutusunu kapatın. Bundan sonra Internet Explorer tarayıcınızı açın. Bu, kullanıcının proxy ayarlarıyla ilgili sorunları çözmelidir.

Yöntem 4: IP Adresini Kontrol Edin(Method 4: Check the IP Address)
“Web Sayfasını Kurtar” hatasını çözmenin başka bir yöntemi de kullanıcının ağının IP adresini kontrol etmektir. IP adresiyle ilgili sorunlar da hataya neden olabilir. IP adresini kontrol etme adımları şunlardır:
1. Windows Tuşu + R düğmesine basarak Çalıştır İletişim kutusunu açın. (Run Dialog)“ ncpa.cpl ” yazdıktan sonra Tamam'a tıklayın(Click Ok) .

2. Şimdi, ağ için bir LAN kablosu kullanıyorsanız, “ (LAN)Yerel Ağ Bağlantısı(Local Area Connection) ” na sağ tıklayın . Bir Kablosuz ağ kullanıyorsanız, “ (Wireless)Kablosuz(Wireless) Ağ Bağlantısı” üzerine sağ tıklayın . Her ikisine de sağ tıkladıktan sonra özellikleri seçin.
Internet Protocol Version 4 (TCP/IPv4) ” üzerine çift tıklayın . Ardından “ Otomatik Olarak(Obtain) Bir IP Adresi Al ” seçeneğini seçin . Tamam'a basın(Press Ok) . Bilgisayarı yeniden başlatın. Bu, ağın IP adresiyle ilgili sorunları çözmelidir.

Bu sorunu çözmek için deneyebileceğiniz birkaç yol daha var. Birincisi, kablosuz ağ yönlendiricinizi yeniden başlatmayı deneyebilmenizdir. Yönlendiricideki sorunlardan dolayı tarayıcının tutarlı bir internet bağlantısı alamaması mümkündür. Diğer cihazlarınızdaki bağlantı kalitesini kontrol ederek bunu test edebilirsiniz. Yönlendiricinizi 30 saniye boyunca fişini çekerek ve ardından yeniden başlatarak yeniden başlatabilirsiniz.
Yöntem 5: Bilgisayarın Windows Yuvasını Sıfırlayın(Method 5: Reset The Computer’s Windows Socket)
Başka bir yöntem de bilgisayarın Windows Socket'ini(Windows Socket) sıfırlamaktır . Soket, bilgisayardaki tüm farklı tarayıcılardan gelen tüm ağ gelen ve giden istekleri işler. Windows soketini sıfırlama adımları şunlardır :
1. Windows'a(Windows) basın ve “cmd”yi arayın. Bu, Komut İstemi(Command Prompt) seçeneğini gösterecektir . Komut İstemi'ne (Command Prompt)sağ tıklayın(Right-click) ve " Yönetici Olarak Çalıştır(Run As Administrator) " ı seçin
2. Komut İstemi'nde(Command Prompt) aşağıdaki komutları yazın:
- netsh adv güvenlik duvarı sıfırlama(netsh advfirewall reset)
- netsh int ip sıfırlama(netsh int ip reset)
- netsh int ipv6 sıfırlama(netsh int ipv6 reset)
- netsh winsock sıfırlama(netsh winsock reset)
3. Her komutu yazdıktan sonra enter tuşuna basın . (Press)Tüm komutları yazdıktan sonra bilgisayarınızı yeniden başlatın.

Kullanıcılar ayrıca Internet Explorer'larını(Internet Explorer) güvenli modda çalıştırmayı deneyebilir. Çalıştır İletişim(Run Dialog) kutusuna [“C:Program Files Internet Explorer iexplore.exe” -extoff] yazmanız yeterlidir . (Simply)Bu, Internet Explorer'ı(Internet Explorer) güvenli modda açacaktır . Sorun devam ederse, diğer yöntemleri denemeleri gerekir.
Önerilen: Klavye Kısayoluyla Mac Uygulamalarından Çıkmaya Nasıl Zorlanır(How to Force Quit Mac Applications With the Keyboard Shortcut)(Recommended: How to Force Quit Mac Applications With the Keyboard Shortcut)
“Web Sayfasını Kurtar” hatasını denemenin ve çözmenin kesinlikle birçok yolu vardır. Kullanıcıların tüm yöntemleri denemeleri gerekmez. Soruna hangi faktörün neden olduğuna dair adil bir tahminleri varsa, yukarıdaki çözümden o faktörün çözümünü seçip devam edebilirler. Çoğu durumda, bu makalenin ayrıntılarını verdiği tüm adımlar, kullanıcıların “Web Sayfasını Kurtar” hatasını kesin olarak çözmelerine yardımcı olacaktır.
Related posts
Fix Shortcut simgeler Internet Explorer icon değiştirildi
Fix Favorites Internet Explorer'da Windows 10'da eksik
Internet Explorer'da Web'de Gezinirken Pil Gücünden Nasıl Tasarruf Edilir
Windows 8.1'de Internet Explorer 11 Uygulamasıyla Web'de Nasıl Gezinilir
Düzeltme Internet Explorer'da PDF dosyaları açılamıyor
Remove Send Internet Explorer'den Smile button
Tüm Windows sürümlerinde Internet Explorer'ı başlatmanın 9 yolu
Tüm büyük web tarayıcılarında Java nasıl etkinleştirilir
SmartScreen Filtresini veya Windows Defender SmartScreen'i devre dışı bırakmanın 3 yolu
Windows 10 içinde Desktop gelen Internet Explorer icon çıkarın
Basit sorular: SmartScreen filtresi nedir ve nasıl çalışır?
Internet Explorer Uygulamasında Gelişmiş Öneriler Nasıl Açılır veya Kapatılır
Internet Explorer Windows 10'den nasıl kaldırılır
Internet Explorer Uygulamasından Tarama Geçmişinizi ve Verilerinizi Nasıl Silebilirsiniz?
Internet Explorer Uygulamasını Kullanırken Gizliliğinizi Geliştirmenin 8 Yolu
Internet Explorer'da sık kullanılanlar çubuğu ve sık kullanılanlar merkezi nasıl gösterilir?
Tarayıcı Savaşları: Internet Explorer 11 Hangi Performansı Sunuyor?
Internet Explorer 11'de Okuma Görünümü ile Reklamları ve Dikkat Dağıtıcıları Unutun
Internet Explorer için varsayılan olarak Google, DuckDuckGo veya başka bir arama motorunu ekleyin
Diğer Tarayıcıların Kabul Etmesi Gereken 5 Internet Explorer Özelliği
