Wi-Fi ağları için bir Android proxy sunucusu nasıl ayarlanır -
Okulda veya işte internete erişmek için Android için bir Wi-Fi proxy sunucusu kullanmak zorunda mısınız? Veya çevrimiçi gizliliğinizi korumak için bir Android proxy sunucusu yapılandırmaya mı karar verdiniz ? Proxy sunucuları, sizinle internetin geri kalanı arasında aracı görevi gören pratik araçlardır ve birini yapılandırmak kolaydır. Bu eğitici, Android(Android) akıllı telefonlar ve tabletler için bir Wi-Fi proxy sunucusunun nasıl ayarlanacağını gösterir . Android 12 ve Samsung akıllı telefonları dahil ettik , daha fazlasını öğrenmek için okumaya devam edin:
NOT:(NOTE:) Bu kılavuz, Android 12 kullanan bir Google Pixel 4a ve (Google Pixel 4a)Android 11 kullanan bir Samsung Galaxy A51 kullanılarak oluşturulmuştur . Android sürümünüzü bilmiyorsanız , akıllı telefonunuzda veya tabletinizde Android sürümünü nasıl kontrol edeceğinizi anlatan(how to check the Android version on your smartphone or tablet) bu makaleyi okuyun . Prosedürler çoğu Android destekli cihazda benzerdir, ancak cihazınızın üreticisine bağlı olarak bazı küçük farklılıklarla karşılaşabilirsiniz.
Her(First) şeyden önce: Wi-Fi ağları için Android proxy ayarları hakkında
Kimliğinizi çevrimiçi olarak korumak veya bir iş ağındayken internete erişmek için bir Wi-Fi proxy sunucusu kullanabilirsiniz. Android proxy'sini kullanırken , web siteleri belirli cihazınızı tanımlamaz, bunun yerine Wi-Fi bağlantısı için ayarladığınız proxy sunucusunu tanımlar. Daha fazlasını öğrenmek isterseniz, proxy sunucunun ne olduğunu aşağıdaki yazımızda çok detaylı olarak açıkladık: Proxy sunucu nedir ve ne anlama gelir? (What is a proxy server and what does it mean?).
Farklı Wi-Fi ağları için aynı (Wi-Fi)Android proxy ayarlarını kullanmanız gerekse bile , bunları tek tek kurmalısınız. Wi-Fi proxy ayarlarını yapılandırmak için Android , proxy sunucusunu mevcut bir bağlantı için mi yoksa yeni bir bağlantı için mi ayarladığınıza bağlı olarak biraz farklı adımlar gerektirir. Yine de endişelenme; Android akıllı telefonunuz veya tabletiniz her Wi-Fi bağlantısıyla ilişkili proxy sunucusunu hatırlar , bu nedenle bunu yalnızca bir kez yapmanız gerekir. Ağ yöneticiniz veya proxy sağlayıcınız, bağlanmanız için size gerekli ayrıntıları vermelidir.

Android cihazlarda proxy ayarları
Android uygulamalarını proxy Wi-Fi'de(Wi-Fi) nasıl çalıştıracağınızı merak ediyorsanız , yanıt biraz daha karmaşıktır ve her bir uygulamanın nasıl tasarlandığına bağlıdır. Bazı uygulamalar Android(Android) proxy ayarlarını kullanacak şekilde programlanmıştır; tarayıcılar gibi bazıları kendi proxy ayarlarına sahip olabilirken, diğerleri Wi-Fi proxy ayarlarını tamamen yok sayar. Bu nedenle proxy'lerinizle çalışmayan bazı uygulamalarla karşılaşabilirsiniz. Ne yazık ki, bir uygulama Android(Android) proxy ayarlarını kullanmak üzere tasarlanmadıysa, onu zorlamanın bir yolu yoktur.
İPUCU:(TIP:) Çevrimiçi gizlilik ve güvenlik konusunda endişeleriniz varsa, ne zaman proxy ve ne zaman VPN kullanacağınızı(when to use a proxy and when to use a VPN) bilmek de ilginizi çekebilir .
Android 12'de(Android 12) Wi-Fi ağınız için bir Android proxy sunucusu nasıl ayarlanır
Bir ağa her bağlandığınızda belirli bir proxy sunucusu kullanmak için Android'deki (Android)Wi-Fi proxy ayarlarını değiştirebilirsiniz . Birazdan göreceğiniz gibi, ister mevcut ağ için proxy kuruyor olun, ister yeni bir bağlantı yapılandırıyor olun, adımlar benzerdir. Başlamak için Ayarlar(Settings )(open the Settings app) uygulamasını açın ve Ağ ve internet(Network & internet) üzerine dokunun . Ardından, mevcut ağ bağlantılarını görmek için İnternet'e erişin.(Internet)
NOT:(NOTE: ) Bu noktadan itibaren, Android cihazınızda Wi-Fi etkin olmalıdır .(Wi-Fi must be active)

Ağ(Network) ve internet'e gidin , ardından mevcut ağları görmek için İnternet'e dokunun(Internet)
Bölgenizde bulunan Wi-Fi ağlarının bir listesi gösterilir . Proxy sunucusunu mevcut bir bağlantı için mi yoksa yeni bir bağlantı için mi ayarladığınıza bağlı olarak, bir ağın Gelişmiş seçeneklerine(Advanced options ) erişim biraz farklıdır.
(Set)Mevcut veya kayıtlı bağlantılar için bir Android proxy'si ayarlayın
İlk adımlar, ağın durumuna bağlı olarak biraz farklılık gösterebilir:
- Proxy sunucusu eklemek istediğiniz ağa zaten bağlıysanız , Ayarlar(Settings) uygulamasının İnternet(Internet) sayfasındaki ağa dokunun.
- Menzildeki kayıtlı bir ağa proxy eklemek istiyorsanız, ancak bağlı değilseniz ( Kullanılabilir ağlar(Available networks) listesinde Kaydedildi(Saved) olarak bulunur), ağın adına dokunun ve basılı tutun, ardından Değiştir'i(Modify) seçin .
Sonraki ekran, Wi-Fi bağlantınızın Ağ ayrıntılarını(Network details) gösterir . Sağ üst köşedeki Düzenle(Edit ) düğmesine dokunun . Simgesi bir kalem gibi görünüyor.

(Select)Değiştirmek istediğiniz ağı seçin , ardından ekranın sağ üst köşesindeki düğmeye dokunun
Bu, ağınızın adını en üstte gösteren ve bir şifre isteyen bir açılır pencere açar. Burada, menüyü genişletmek için Gelişmiş seçenekler(Advanced options) üzerine dokunun . Ardından, Proxy bölümünü bulun ve varsayılan değeri olan Yok(None) üzerine dokunun . Görünen açılır menüde üç seçenek bulunur: Yok(None) , Manuel(Manual) ve Proxy Otomatik Yapılandırma(Proxy Auto-Config) . Wi-Fi proxy sunucusunu manuel olarak mı girmek istediğinizi yoksa bir proxy otomatik yapılandırma adresi mi kullanmak istediğinizi seçin.

Proxy ayarları Gelişmiş(Advanced) seçenekler bölümündedir .
Manual öğesini seçerseniz , açılır pencerede üç ek alan görüntülenir. Proxy ana bilgisayar adı(Proxy hostname) altında , kullanmak istediğiniz proxy sunucusunun ana bilgisayar adını (önerilen biçimde: proxy.example.com ) veya IP adresini girin. Ardından, bağlantı noktasını girmeniz gerekir (çoğu HTTP proxy sunucusu tarafından kullanılan varsayılan 8080'dir(8080) ). Adreslerini eklerseniz, belirli web siteleri için proxy'yi(Bypass proxy for) de atlayabilirsiniz. Proxy Auto-Config'i(Proxy Auto-Config) seçerseniz , PAC URL alanına erişebilirsiniz . Girdiğiniz değer şu biçimde olmalıdır: https://www.example.com/proxy.pac .

(Insert)Proxy bilgilerini girin ve ardından Kaydet'e dokunun.(Save)
Her şeyi ayarlamayı tamamladığınızda, değişikliklerinizi uygulamak için açılır pencerenin sağ alt köşesindeki seçeneğe dokunun. Mevcut ağlar için düğme, yukarıda görüldüğü gibi Kaydet olarak adlandırılır.(Save)
(Set)Yeni bağlantılar için bir Android proxy'si ayarlayın
Önceki yöntemde olduğu gibi, Ayarlar(Settings) uygulamasının İnternet(Internet) sayfasındaki ağ adına dokunarak başlayın . Bu yeni (veya kaydedilmemiş) bir ağsa, artık açılır pencerede parola isteyen Gelişmiş seçenekler bölümünü görebilirsiniz. (Advanced options)Genişletmek için Gelişmiş seçenekler(Advanced options) üzerine dokunun . Bu , varsayılanını, Yok'u(None) ve bir aşağı oku görüntüleyen Proxy ayarını ortaya çıkarır . Android proxy sunucusunu yapılandırma seçeneklerini açmak için oka dokunun .

(Tap)Gelişmiş(Advanced) seçeneklere , ardından Proxy'nin(Proxy) altındaki varsayılan değere dokunun
Ortaya çıkan menüde üç seçenek vardır: Yok(None) , El(Manual) İle ve P roxy Otomatik Yapılandırma(roxy Auto-Config) . Manual öğesini seçerseniz , önerilen biçimde Proxy ana bilgisayar adını(Proxy hostname) girmeniz gerekir : proxy.example.com veya IP adresi. Ardından, bağlantı noktasına girmeniz gerekir. Adreslerini eklerseniz, belirli web siteleri için proxy'yi(Bypass proxy for) de atlayabilirsiniz. Proxy Otomatik Yapılandırma'yı(Proxy Auto-Config) seçerseniz , yalnızca otomatik yapılandırma URL'sini(URL) eklemeniz gerekir .

Proxy bilgilerini girin
Artık proxy sunucusunun tüm ayrıntılarını girdiğinize göre, normal kimlik doğrulama işlemine devam edin. Her şeyi ayarlamayı tamamladığınızda, değişikliklerinizi uygulamak için açılır pencerenin sağ alt köşesindeki seçeneğe dokunun. Yeni ağlar için düğmenin adı Bağlan(Connect) . Şu andan itibaren, seçilen Wi-Fi ağına her bağlandığında, Android akıllı telefonunuz veya tabletiniz, yapılandırdığınız proxy sunucusunu kullanır.
Samsung Galaxy cihazlarında Android için bir Wi-Fi proxy sunucusu nasıl ayarlanır
Samsung , Android cihazlarında biraz farklı Wi-Fi proxy ayarlarına sahiptir. (Wi-Fi)Ayarlar'ı(Settings ) açın ve Bağlantılar'a(Connections) dokunun . Ardından, ekrandaki ilk seçeneğe, Wi-Fi'ye( Wi-Fi) dokunun .
NOT:(NOTE: ) Devam etmek istiyorsanız , Samsung Android cihazınızda (Samsung Android)Wi-Fi seçeneğinin etkinleştirilmesi gerekir .

Kullanılabilir ağları görmek için Wi-Fi'ye(Wi-Fi) erişin
Kullanılabilir tüm Wi-Fi ağlarının bir listesi gösterilir. Şu anda bağlı olduğunuz ağ en üstte görüntülenir. Ardından, değiştirmek istediğiniz ağa bağlı olarak üç seçeneğiniz vardır:
- Proxy sunucusu eklemek istediğiniz ağa zaten bağlıysanız, Mevcut ağınızın yanındaki dişli simgesine basın.(Current network)
- Daha önce hiç bağlanmadığınız mevcut bir ağa bir proxy sunucusu eklemek istiyorsanız, adına dokunun.
- Kullanılabilir ağlarda(Available networks) daha önce bağlandığınız bir ağınız varsa , adına dokunmak akıllı telefonu otomatik olarak ona bağlar. Gerçekte bağlanmadan yalnızca proxy ayarlarını değiştirmek istiyorsanız, o ağın adına dokunun ve basılı tutun, ardından Ağ ayarlarını yönet(Manage network settings) öğesini seçin .
Üç seçenekten hangisini kullanırsanız kullanın, sonraki adım aynıdır: Gelişmiş(Advanced) üzerine dokunun .
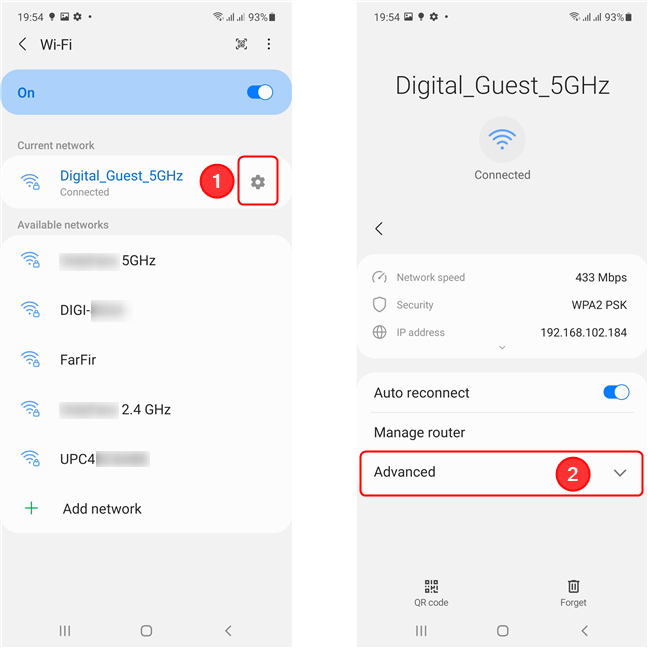
Ağı seçin(Select) , ardından Gelişmiş'e dokunun(Advanced)
Bu , seçilen ağ için Proxy ayarı da dahil olmak üzere çeşitli seçenekleri ortaya çıkarır . Android proxy sunucusunu yapılandırmaya yönelik diğer seçenekleri ortaya çıkarmak için varsayılan değeri olan Yok'a dokunun. (None)Ardından, Wi-Fi(Wi-Fi) proxy sunucusunu manuel olarak mı girmek istediğinizi yoksa bir proxy otomatik yapılandırma adresi mi kullanmak istediğinizi seçin.

Proxy bölümüne dokunun , ardından proxy yapılandırmasının türünü seçin
Manuel(Manual) seçeneği üç ek alan gösterir, ancak Android proxy sunucusunu kurmak için yalnızca ilk ikisi gereklidir : “ Proxy ana bilgisayar adı(Proxy host name) ” altında , kullanmak istediğiniz sunucunun ana bilgisayar adını girin (önerilen biçimde: proxy.example). .com) veya IP adresi; Proxy bağlantı(Proxy port) noktası altında bir bağlantı noktası girin - çoğu proxy sunucusu tarafından kullanılan varsayılan değer 8080'dir. İsteğe bağlı olarak, cihazınızın hangi web sayfaları için proxy'yi atlayacağını ve doğrudan bir bağlantı kuracağını belirleyebilirsiniz. Proxy sunucunuz için Otomatik Yapılandırma(Auto-Config) ayarını seçerseniz , “ PAC web adresini(PAC web address) ” girmeniz gerekir . Bu proxy veya yapılandırma komut dosyası için URL'yi (URL)girin .(Enter)

Proxy sunucusu için bilgileri girin
Şimdi Kaydet'e(Save) (bilinen ağlar için) dokunabilir veya kimlik doğrulama işlemine devam edebilir (yeni ağlar için) ve ardından Bağlan'a(Connect) tıklayabilirsiniz . Bu bağlantıyı kullanarak internete bir sonraki bağlanışınızda, proxy sunucusunu kullanacaksınız.
Android akıllı telefonunuzda veya tabletinizde neden bir Wi-Fi proxy sunucusu kullanıyorsunuz ?
Çoğu Android sahibi, bir iş veya okul ağında internete erişmesi gerekiyorsa cihazlarında yalnızca bir Wi-Fi proxy sunucusu kullanır. Ancak, bunun çevrimiçi kimliklerini korumanın ve konumlarını vermekten kaçınmanın iyi bir yolu olduğunu düşünen kullanıcılar var. Senden ne haber? Neden bir Wi-Fi proxy sunucusu kullanmaya karar verdiniz? Yorumlarda bize bildirin.
Related posts
Android'nizi Wi-Fi Hotspot'a nasıl dönüştürebilirsiniz
internete erişiminin Android üzerinde uygulamaları engellemeyi nasıl
ASUS Wi-Fi yönlendiricilerinde Instant Guard'i nasıl yapılandırır ve kullanabilirsiniz
Android üzerinde Wi-Fi password nasıl bulunur
Nasıl bir Wi-Fi ağına bir Android phone bağlamak için: 3 yolu
data usage and limit'u Android'te nasıl kontrol edersiniz?
Android smartphone'unuzu Find My Device ile nasıl bulabilirsiniz?
Windows, Android veya bir web tarayıcısında geçici bağlantılar kullanarak OneDrive'dan nasıl paylaşılır
TP-Link Kablosuz 6 yönlendirici bir time schedule nasıl ayarlanır
Android akıllı telefonuma nasıl VPN kurar ve kullanırım?
Miracast kullanarak Windows 10 Mobile'dan bir TV'ye veya monitöre nasıl yansıtılır
Wi-Fi ağlarına bağlanmak için Windows 10'da WPS nasıl kullanılır
Android cihazınızda internet bağlantınızın hızını test etmenin 7 yolu
Bir ASUS router üzerinde Parental Controls nasıl kurulur
WiFi Direct nedir? WiFi Direct'i nasıl kullanıyorsunuz?
senin ASUS router giriş nasıl: Dört yönden bu işe
Feem ile Akıllı Telefonlar ve Windows PC'ler Arasında Dosyalar Nasıl Paylaşılır
Bir iPhone'da (veya iPad'de) VPN bağlantısı nasıl oluşturulur, yapılandırılır ve kullanılır
Wi-Fi ağları Windows 11'da nasıl unutursunuz
Akıllı telefonunuz için en iyi 6 çevrimiçi zil sesi üreticisi
