Windows 10'da HP hata kodu 0xc4eb8000'i düzeltin
Bu yayında , Windows 10'da (Windows 10)0xc4eb8000 HP hata kodunu(HP error code 0xc4eb8000) düzeltmenize yardımcı olacağız . Hata, güncel olmayan yazıcı bellenimi veya başka nedenlerle ortaya çıkabilir. Bu sorundan kurtulmak için, yeniden yazdırabilmeniz için bu hatayı düzeltmenize yardımcı olabilecek birkaç basit seçeneği ele aldık.
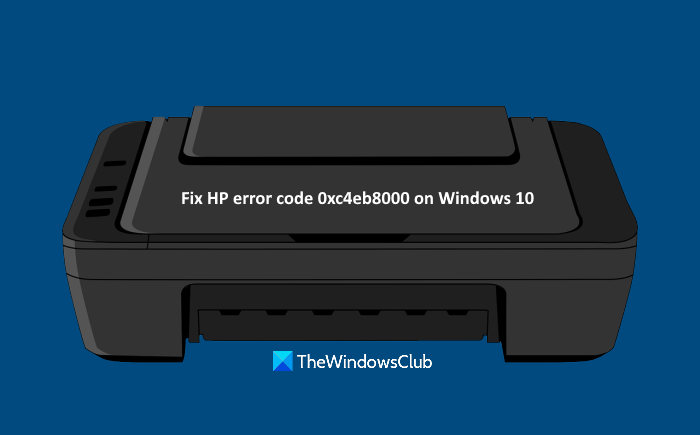
0xc4eb8000 HP hata kodunu düzeltin
Başlamadan önce Yazıcı sorun gidericisini çalıştırmayı(run the Printer troubleshooter) deneyin . Belki yardımcı olur; Aksi(Else) takdirde, Windows 10'da bu 0xc4eb8000 HP hata kodunu çözmek için olası çözümlerin bir listesi:
- Yazıcı Ürün Yazılımını Güncelle
- yazıcıyı sıfırla
- HP Destek ile iletişime geçin.
Bu çözümleri kontrol edelim.
1] Yazıcı Ürün Yazılımını Güncelleyin
Kullanmakta olduğunuz Yazıcı Belleniminin(Printer Firmware) güncel olmaması olasıdır ve bu tür bir hatayı tekrar tekrar almanızın nedeni bu olabilir. Böyle bir durumda, HP'nin resmi sitesinde bulunan en son üretici yazılımını indirmeniz ve yüklemeniz yeterlidir. Güncellenmiş ürün yazılımı, yazıcınızın işlevini daha iyi hale getirmenize ve küçük sorunları gidermenize yardımcı olabilir. İşte adımlar:
- Yazıcılar için support.hp.com sayfasını açın
- HP yazıcı adınızı ve seri numaranızı girin
- Gönder(Submit) düğmesine basın
- Sayfayı aşağı kaydır
- Firmware seçeneğine tıklayın
- İndir(Download) seçeneğine tıklayın
- Yazıcı Ürün Yazılımını yükleyin.
Şimdi yazdırmayı deneyin. Hatayı düzeltmelidir.
İlgili(Related) : HP Yazıcı hata kodunu 0xc4eb92c3 düzeltin.(Fix HP Printer error code 0xc4eb92c3.)
2] Yazıcıyı sıfırlayın
Bazen yazıcıyı sıfırlamak farklı türdeki sorunları çözmenize yardımcı olabilir. Bu, bu hata için de işe yarayabilir. Bu adımlar:
- Yazıcınızı açın. Yazıcının sessiz ve boşta kalmasına izin verin
- Yazıcınızın USB(USB) kablosunu arka kısımdan çıkarın . Yazıcı kablosuz bağlantıda veya başka bir ağdaysa USB(USB) kablosunu çıkarmayın
- Kartuşu yazıcınızdan çıkarın
- Yazıcının güç kablosunu(Disconnect) arka kısımdan ve duvar prizinden çıkarın
- 60 saniye veya daha fazla bekleyin
- Güç kodunu tekrar yazıcının arka kısmına ve duvar prizine bağlayın.
- yazıcıyı aç
- Kartuşu tekrar takın
- Kartuşun erişim kapağını kapatın
- USB kablosunu (bağlı değilse) yazıcının arka kısmına yeniden bağlayın .
Şimdi bir baskı almayı deneyin. Sorununuz şimdi gitmiş olmalı.
İlgili:(Related:) Windows 10'da HP Yazıcı doğrulaması başarısız oldu .(HP Printer validation failed)
3] HP Desteğine Başvurun
Yukarıdaki seçenekler işe yaramazsa, www8.hp.com adresinden HP desteğine başvurmalısınız .
Orada bölgenizi seçin, Desteğe Başvur(Contact Support) seçeneğine tıklayın ve ürün tipiniz olarak Yazıcı'yı(Printer) seçin . Bundan sonra seri numarasını verin, sorunla ilgili yardım almalısınız.
Umarım bu yardımcı olabilir.
Related posts
Fix Service Error 79, Turn Off Sonra, HP Printer'de
Fix HP Printer validation Windows 10'de başarısız oldu hatası
Fix HP Printer Failure hatası - printer or ink system ilgili sorun
Windows 10'da Fix HP Printer Error Code 0xc4eb827f
Windows'un 10 Fix HP Printer error code 0xc4eb92c3
Fix Printer Offline Status Windows 10'da
HP Instant Ink Program nedir ve nasıl iptal edersiniz?
Windows 10'da Fix Unknown Printer driver error 0x80070705
Lenovo vs HP Dizüstü Bilgisayarlar – 2022'de Hangisinin Daha İyi Olduğunu Öğrenin
HP Dizüstü Bilgisayarın Wi-Fi'ye Bağlanmamasını Düzeltin
HP Display Control Service'nin güncellenmesi gerekiyor
HP OMEN 15 Powerful and Immersive Gaming için Laptop
Yazıcı Yükleme Hatasını Düzeltin 0x00000057 [ÇÖZÜLDÜ]
Fix Printer Windows 10 üzerinde Error State içindedir
Windows 10'de 6 Ways - Access BIOS (Dell/Asus/ HP)
Fix Printer Nasıl Yanıt Vermiyor Windows 10
HP Accelerometer, Windows'un bu sürümünde çalışmıyor
Printer Troubleshooter ile Fix Windows 10 Printer sorunlar
Windows 11/10 PC'de Nasıl Fix Slow Printing?
Fix Common Printer Problems içinde Windows 10
