Excel'de Dijital İmza nasıl oluşturulur
Dijital imzaların geniş çapta benimsenmesi, yalnızca baskı maliyetlerini azaltmakla kalmayıp, aynı zamanda depolamayı da oldukça uygun hale getirdiği için çok anlamlıdır. Tüm belgeler güvenli bir şekilde yerel bir sabit sürücüde saklanır veya bulutta bulunur ve kolayca erişilebilir. Başka faydaları da var. Microsoft Excel'de(Microsoft Excel) dijital imzaları(add or remove digital signatures) nasıl ekleyebileceğinizi veya kaldırabileceğinizi öğrenmek için okuyun .
Excel'de Dijital İmza Oluşturun
Her(First) şeyden önce, bir dijital imza oluşturmak için, kimliği kanıtlayan ve belgenin gerçekliğini doğrulayan bir imza sertifikanız olmalıdır. Bu nedenle, dijital olarak imzalanmış bir dosya veya belge gönderdiğinizde, bununla ilişkili sertifikayı ve ortak anahtarı değişmez bir şekilde gönderirsiniz. Bu imza sertifikaları bir sertifika yetkilisi tarafından verilir ve iptal edilebilir. Genel olarak, sertifikanın geçerliliği bir yıl süreyle geçerlidir ve daha sonra yenilenmesi gerekir. Excel'de(Excel) imza satırı oluşturma adımlarını ele alalım .
- Fare imlecinizi sabit bir konuma getirin.
- Ekle sekmesine gidin,
- Metin bölümüne gidin.
- (Click)İmza Satırı(Signature Line) açılır menüsünü tıklayın .
- Microsoft Office İmza Satırı(Choose Microsoft Office Signature Line) seçeneğini seçin.
- (Input)İmza Kurulumu(Signature Setup) iletişim kutusunun imza satırının altında görüntülemek istediğiniz metni girin .
- 2 onay kutusunu seçin.
- (Right-click)İmza satırına sağ tıklayın ve İmzala öğesini seçin (Sign).
- (Browse)İmza görüntü dosyanıza göz atın ve ekleyin.
- Aynısını kaldırmak için imza satırına sağ tıklayın > Remove Signature .
(Position)İmlecinizi, bir Excel(Excel) dosyasında imza satırı oluşturmak istediğiniz yere konumlandırın .
Şerit menüsünün altındaki Ekle(Insert) sekmesine gidin .
Metin(Text ) bölümüne gidin.
Altındaki İmza Satırı(Signature Line) açılır menüsünü genişletin .
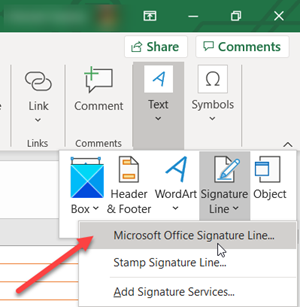
Microsoft Office İmza Satırı(Microsoft Office Signature Line) seçeneğini seçin .
İmza Kurulumu(Signature Setup) iletişim kutusunda , imza satırının altına görüntülemek istediğiniz bilgileri yazın.
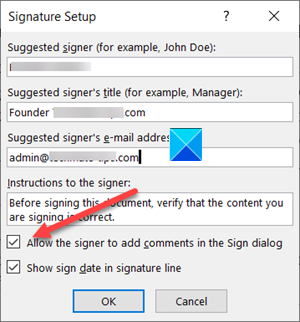
Aşağıdaki onay kutularını seçin.
- İmzalayanın İmzala iletişim kutusuna yorum eklemesine izin verin.(Allow the signer to add comments in the Sign dialog box.)
- İmza satırında imza tarihini göster.(Show sign date in the signature line.)
İmzanızın görünür bir temsilini ve dijital imzayı ekleyin.
Dosyada imza satırına sağ tıklayın.

Menüden İmzala'yı(Sign) seçin .
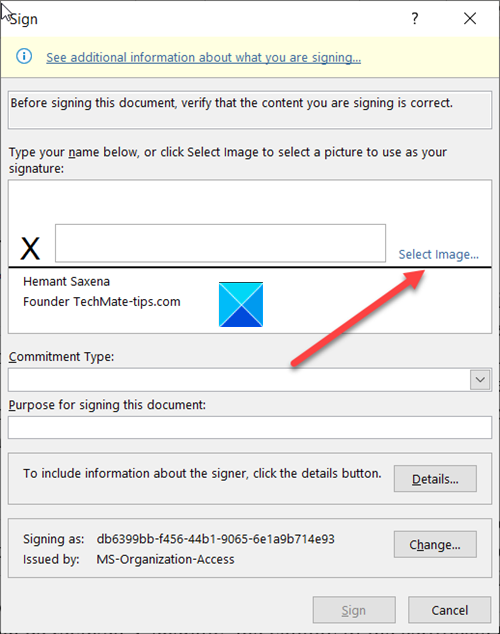
İmzanızın basılı bir versiyonuna sahipseniz, X'in yanındaki kutuya adınızı yazın . Alternatif(X. Alternately) olarak, yazılı imzanızın bir resmini seçebilirsiniz, Görsel Seç'i(Select Image) tıklayın .
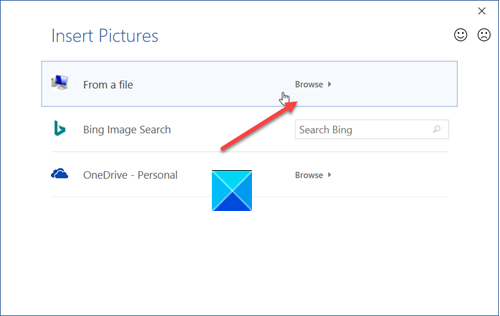
Ardından, görünen İmza Görüntüsü Seç(Select Signature Image) iletişim kutusunda imza görüntü dosyanıza göz atın ve onu seçin.
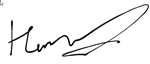
Dijital imzayı kaldırmak için imzayı içeren dosyayı açın.
İmza satırına sağ tıklayın.
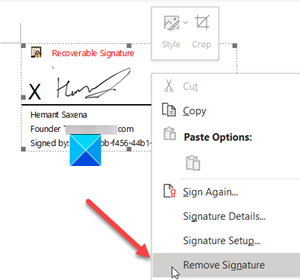
Görüntülenen seçenekler listesinden İmzayı Kaldır'ı(Remove Signature) seçin .
İstendiğinde, Evet'i tıklayın(Yes) .
İPUCU : Bu gönderiler size (TIP)Word , PowerPoint ve Outlook'ta nasıl dijital imza ekleyeceğinizi gösterecek .
Hope it helps!
Related posts
Percentile.Exc function içinde Excel nasıl kullanılır
Excel'da NETWORKDAYS function nasıl kullanılır?
Yes or No entries sayısını Excel'da nasıl sayılır?
Excel, Word or PowerPoint son kez başlayamadı
Automatic Data Type feature Excel'te Nasıl Kullanılır?
Çalışma zamanı error 1004, Macro Excel'de çalıştırılamıyor
Mean Excel'da Calculate Standard Deviation and Standard Error'ün
Excel'de increase or decrease yüzdesini nasıl hesaplarsınız?
Excel worksheet Tab'in rengini nasıl değiştirirsiniz
VLOOKUP function Excel'de Nasıl Yazılır, Yapılır ve Kullanabilirsiniz
Windows 10 çalışırken Microsoft Excel High CPU usage neden olur
Excel'da Excel'da Nasıl Kullanılır Ondalık sayısını ikili olarak dönüştürmek için
CHOOSE function Excel'te Nasıl Kullanılır
Organization Chart Excel'de nasıl oluşturulur
Excel bir sütunda yinelenen değerleri saymak nasıl
Windows 11/10 bir Radar Chart nasıl oluşturulur
XLS'ü Excel'e (XLS or XLSX) Windows 10'te Command line'leri kullanarak
Hücreleri Excel formula'da nasıl kilitlenir?
Microsoft Excel içinde URLs gelen alan adları ayıklamak nasıl
Read'i yalnızca bir Excel document'ten nasıl kaldırılır?
