Windows 11/10'da çalışmayan Discord Bildirimlerini Düzeltin
Discord , piyasadaki en iyi VoIP uygulamalarından biridir. (VoIP)Basit bir kullanıcı arayüzüne, tonlarca özelliğe ve büyük bir ağa sahiptir. Ancak, " büyük " ağının büyük bir kısmı (grand)Windows 10'da(Windows 10) bildirim alamamaktan şikayet ediyor . Bu nedenle, bu yazımızda, Windows 10'da(Windows 10) çalışmayan Discord Bildirimlerinin(Discord Notifications) nasıl düzeltileceğini göreceğiz .
Discord Bildirimleri (Discord Notifications)Windows 11/10 /10'da çalışmıyor
Çoğu zaman, bildirimin olmaması yanlış ayarlardan kaynaklanır. Windows 10'da(Windows 10) çalışmayan Discord Bildirimini(Discord Notification) düzeltmek için yapabileceğiniz her şeyi göreceğiz . Bu sorunu çözmek için ihtiyacınız olan şeyler bunlar.
- Discord uygulama bildirimlerini etkinleştir
- Discord Uygulamasından(Discord App) Discord Bildirimlerini(Discord Notifications) Etkinleştir
- Sessiz Saati Devre Dışı Bırak
Onlar hakkında ayrıntılı olarak konuşalım.
1] Discord uygulama bildirimlerini etkinleştir
Çoğu zaman, Discord'u(Discord) bilgisayarınıza kurduğunuzda, bildirimi otomatik olarak etkinleştirilir. Ancak bazen işletim sistemi bunu yapamaz. Bu nedenle, Discord(Discord) uygulama bildirimlerini manuel olarak etkinleştirmeniz gerekebilir .
Discord uygulama bildirimlerini etkinleştirmek için verilen adımları takip edebilirsiniz .
- Ayarları (Settings )Win + I. ile başlatın .
- System > Notification & actions. .
- Şimdi, " Uygulamalardan ve diğer göndericilerden bildirim al(Get Notification from apps and other senders) " seçeneğini etkinleştirin ve " Bu gönderenlerden bildirim al(Get notification from these senders) " seçeneğinden Discord(Discord) için geçişi açın .
Şimdi bilgisayarınızı yeniden başlatın ve Discord'dan(Discord) bildirim alıp almadığınızı kontrol edin .
2] Discord Uygulamasından (Discord App)Masaüstü Bildirimini Etkinleştir(Enable Desktop Notification)
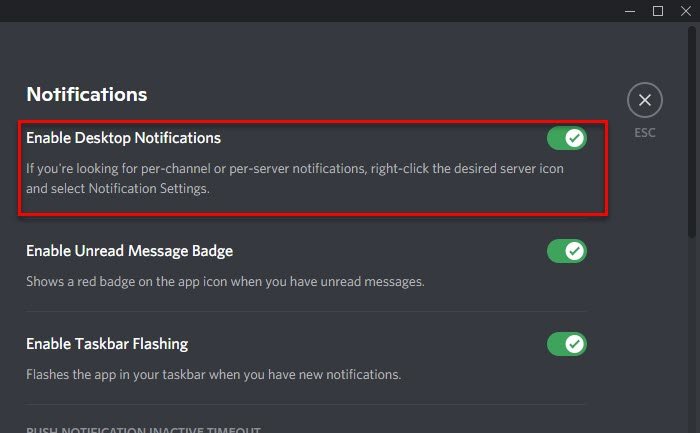
Windows 10 Ayarları'ndan (Settings)Discord bildirimlerine izin verdikten sonra , Masaüstü Uygulamasının(Desktop App) kendisinden Masaüstü Bildirimlerini(Desktop Notifications) etkinleştirmelisiniz . Bunun için verilen adımları takip edebilirsiniz.
- Discord uygulamasını başlatın .
- Pencerenin altına yerleştirilen simgeden Kullanıcı Ayarları'nı (User Settings ) açın .
- Bildirimler'e tıklayın (Notifications ) ve “ Masaüstü Bildirimlerini Etkinleştir” geçişini etkinleştirin.(Enable Desktop Notifications”.)
Bunun sizin için sorunu çözüp çözmediğini kontrol edin.
Okuyun(Read) : Onar Discord uygulaması açılmıyor(Fix Discord app won’t open) .
3] Sessiz Saati Devre Dışı Bırak
Sessiz Saat , (Hour)Windows'ta(Windows) etkinleştirildiğinde tüm bildirimleri engelleyen bir özelliktir . İyi ya da kötü, Discord(Discord) bildirimlerini almak için bu özelliği devre dışı bırakmamız gerekiyor .
Quiet Hour'u devre dışı bırakmak için verilen adımları izleyin .
- Ayarları (Settings )Win + I. ile başlatın .
- System > Focus assists. tıklayın .
- Kapalı'yı seçin .(off.)
Son olarak, bilgisayarınızı yeniden başlatın ve sorunun çözülüp çözülmediğini kontrol edin.
Windows 10'da(Windows 10) çalışmayan Masaüstü(Desktop) bildirimlerini düzeltmek için yapmanız gerekenler bunlardı .
Ancak, hala Discord bildirimleri almıyorsanız ve Discord'daki sorunlardan dolayı canınız sıkılıyorsa(Discord) , bazı iyi Discord alternatiflerine(Discord alternatives) bakın .
Sonrakini Okuyun:(Read Next:)
- Discord akışı Chrome veya Edge tarayıcısında çalışmıyor(Discord streaming not working in Chrome or Edge browser)
- Windows 10'da Discord'da Gecikme sorunları nasıl düzeltilir(How to fix Lag issues in Discord on Windows 10) ?
Related posts
Fix Discord Mic Windows 11/10'da çalışmıyor
Windows 11/10 bilgisayarda Fix Discord Console Log hataları
Fix Discord Notifications çalışmıyor
Discord CPU usage Windows 10'de nasıl azaltılır
Discord Screen Share Audio Windows 11/10 üzerinde çalışmıyor
Windows'ta Çalışmayan Discord Bildirimleri Nasıl Onarılır
Fix RESULT_CODE_HUNG error Windows 10'de Microsoft Edge'te
Fix Unclickable Taskbar; Taskbar Windows 10'te tıklayamıyorum
Fix Mirrored Volume Windows 11/10'u yeniden yükledikten sonra eksik
Fix ShellExecuteEx Windows 10 hatayı başarısız
Black Screen Screen Share'de Discord'de Windows 11/10'da belirir
Windows 11/10 içinde Security and Maintenance notifications kapatma nasıl
Fix Epic Games error Kodu Windows 11/10'da LS-0003
Fix Win+Shift+S Windows 11/10 çalışmıyor
Fix System Windows 11/10'da Yüksek CPU usage'u keser
Fix Microsoft Teams Error caa70004 içinde Windows 11/10
Windows 11/10 üzerinde Fix Epic Games error code IS-MF-01 and LS-0009
Fix Microphone Windows 11/10'da takılı değil
Fix HP Printer validation Windows 10'de başarısız oldu hatası
Fix Klif.sys Blue Screen error Windows 10'te
