Xbox One'da UPnP başarılı değil hatasını düzeltin
Xbox One'ınızın(Xbox One) güç hattı aniden kesilirse oyuna geri dönmekte zorlanabilirsiniz. Ayrıca, aşağıdaki mesajı taşıyan bir hata görebilirsiniz – UPnP başarılı değil(UPnP not successful) . Yalnızca Xbox One'ı(Xbox One) yeniden başlatmak sorunu çözebilir, ancak sorun devam ederse ek adımları izlemeniz gerekir.
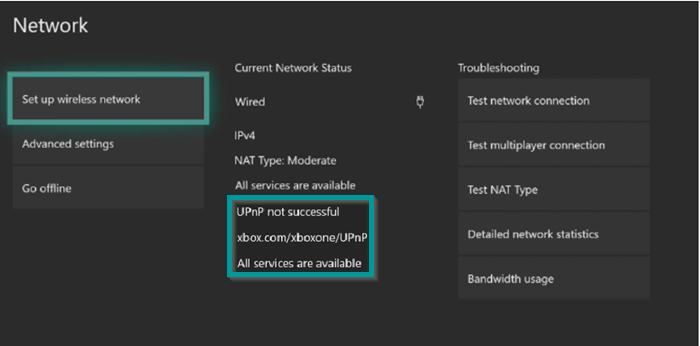
UPnP Xbox One'da(Xbox One) başarılı değil hatası
Evrensel Tak(Universal Plug) ve Çalıştır(Play) veya UPnP , Xbox'ınızın yönlendiricinizi çok oyunculu oyun ve sohbet için ayarlamak için kullandığı bir şeydir. UPnP başarısız(UPnP not successful) hatasıyla karşılaşırsanız , şu prosedürü izleyin:
- Yönlendiricinizin kurulum web sayfasında oturum açın
- Yönlendiricinin 'Gelişmiş' bölümüne gidin
- 'Gelişmiş Kurulum'u seçin
- UPnP sayfasını açın
- UPnP'nin etkin olup olmadığını kontrol edin
- UPnP'yi yeniden etkinleştir
- Xbox One'ınızı(Xbox One) , yönlendiricinizi ve modeminizi yeniden başlatın .
Tüm ayrıntılar için devamını okuyun.
Yönlendiricinizin kurulum web sayfasında oturum açın
Yönlendirici oturum açma sayfanıza gidin. Belirli modelinize giriş yapmakla ilgili kılavuzları çevrimiçi olarak arayabilirsiniz. Burada NETGEAR yönlendirici kullanıyorum. Bu nedenle, Evrensel Tak(Universal Plug) ve Çalıştır'ı(Play) etkinleştirmek veya devre dışı bırakmak için bununla ilgili adımları vurgulayacağım .
Yönlendiricinizin ağına bağlı bir bilgisayardan veya mobil cihazdan bir web tarayıcısı başlatın.
Bir oturum açma penceresi açmak için yönlendirici oturum açma sayfası yazın.(login page)
Yönlendirici kullanıcı adını ve parolasını girin(Enter) (kullanıcı adı ve parola büyük/küçük harf duyarlı olmalıdır).
UPnP'nin etkin olup olmadığını kontrol edin
Bittiğinde, temel Ana(Home) sayfa yüklenmelidir.
Şimdi yönlendiricinin ' Gelişmiş(Advanced) ' bölümüne gidin ve ' Gelişmiş Kurulum'u(Advanced Setup) seçin .

Burada, UPnP(UPnP) bağlantısını bulmak için aşağı kaydırın . UPnP sayfasını açmak için tıklayın .
Varsayılan olarak, UPnP için bu onay kutusu seçilidir. UPnP'yi Aç(Turn UPnP On) onay kutusu işaretli değilse , yönlendirici hiçbir aygıtın bağlantı noktası yönlendirme gibi yönlendirici kaynaklarını otomatik olarak denetlemesine izin vermez. UPnP'yi devre dışı(UPnP) bırakın .
İşiniz bittiğinde değişikliklerinizi kaydedin.
UPnP'yi yeniden etkinleştir
Xbox One'ınızı(Xbox One) , yönlendiricinizi ve modeminizi yeniden başlatın .
Yine yönlendiricinizdeki UPnP menüsüne gidin.

UPnP'yi etkinleştirin ve değişikliklerinizi kaydedin.
Yönlendiricinizi sıfırladıktan sonra:
- Xbox konsolunuzu yeniden başlatın.
- Xbox düğmesine basın.
- Select System > Settings > General > Network ayarları'nı seçin.
- UPnP mesajının gittiğinden emin olmak için ayarlarınızı tekrar kontrol edin .
UPnP hala çalışmıyorsa veya yönlendiricinizde desteklenmiyorsa, yönlendiricinin DMZ ,(DMZ) Bağlantı Noktası Yönlendirme(Port Forwarding) veya Bağlantı Noktası Tetikleme(Port Triggering) özelliklerini kullanmayı da deneyebilirsiniz.
Herşey gönlünce olsun.
Related posts
Çocuğunuz için Xbox One'ü nasıl ayarlanır?
Xbox One üzerinde Twitter Paylaşımı nasıl kurulur
Xbox One için En İyi 10 Mücadele Oyunları
Xbox One'de Gamerpic olarak bir custom image olarak nasıl ayarlanır ve kullanın
Xbox One üzerine, paylaşmak, delete and manage Screenshots almaya nasıl
Xbox One'de Game Clips'u nasıl kaydeder, düzenlenir, paylaşın, silme ve yönetin
Xbox One üzerinde oyun oynamak yok Audio or Sound
Auto Low-Latency Mode Xbox One'te Nasıl Etkinleştirilir
herhangi bir oyun için Xbox One üzerine Başarılar nasıl izlenir
Nasıl Report and Block Gamertag, Content ve Messages Xbox One içinde
DVDs Xbox One'de nasıl oynanır
Xbox One üzerinde ses çalmak için en iyi background music apps
Nasıl kullanılır? Disturb mode değil ve Xbox One'da zamanlanmış temalar
Nasıl bir Xbox One wireless controller bir hesap atamak
Xbox One'te Nasıl group Apps and Games
Xbox One üzerinde Google Assistant nasıl kurulur
Fix Xbox One X Black Screen Death
Xbox One için En İyi 10 RPG or Role Playing Games
Fix Xbox One headset MIC çalışmıyor
Xbox One, Windows, Android ve iOS'da Party Chat nasıl kullanılır
