7-Zip ile Windows 11/10'da ZIP klasörleri nasıl bölünür ve birleştirilir
ZIP arşivleri(ZIP archives) , birden çok dosya ve klasörün işlenmesini ve taşınmasını kolaylaştırır. Örneğin, bana aynı anda birkaç dosyayı e-posta ile göndermek istiyorsanız, onları bir klasörde gönderemezsiniz; onları ziplemek zorundasın!

Cihazlar, ZIP klasörlerini ayrı dosyalar olarak ele alır ve bu, onları bir dosya koleksiyonu yerine tek bir varlık olarak değiştirebileceğiniz anlamına gelir. Bunun dışında, daha zor bir senaryo geliyor - Aynı anda birden fazla ZIP klasörünü (ZIP)nasıl(– How) gönderirsiniz ?
Cevap basit – onları bir ZIP klasörüne koyun. Evet, ZIP klasörleri başka (ZIP)ZIP klasörleri içerebilir ve size bu kılavuzda bunu nasıl yapacağınızı göstereceğim. ZIP klasörlerini tek bir ZIP arşivinde nasıl birleştireceğinizi öğretmenin yanı sıra , ZIP arşivini nasıl böleceğinizi de öğreneceksiniz .
Windows 111/0, ZIP(ZIP) klasörleri oluşturmanıza ve değiştirmenize izin verir , ancak bu makale için 7-Zip adlı ücretsiz(freeware called 7-Zip) bir yazılım kullanacağız . 7-Zip kullanarak (7-Zip)ZIP klasörlerini nasıl birleştireceğinizi ve böleceğinizi öğrenmek için bu öğreticiyi sonuna kadar okuyun .
7-Zip kullanarak ZIP(ZIP) dosyaları nasıl birleştirilir veya birleştirilir
- Windows Gezgini'nde(Windows Explorer) birleştirmek ve kopyalamak veya tek bir klasöre taşımak istediğiniz tüm ZIP arşivlerini alın .
- (Click)Bir ZIP klasörüne tıklayın ve bu klasörün tüm içeriğini seçmek için CTRL + A
- (Right-click)Bir seçime sağ tıklayın ve 7-Zip > Add to archive…
Bu yöntemi kullanmamayı tercih ederseniz, yeni klasörü içeren dizinde olmanız için bir adım geriye gidebilirsiniz.
Lütfen klasörün kendisine sağ tıklayın ve 7-Zip > Add to archive… gidin . 7-Zip , klasörün tüm içeriğini içereceğinden , yalnızca birleştirmek istediğiniz ZIP klasörlerinin klasörde olduğundan emin olun .
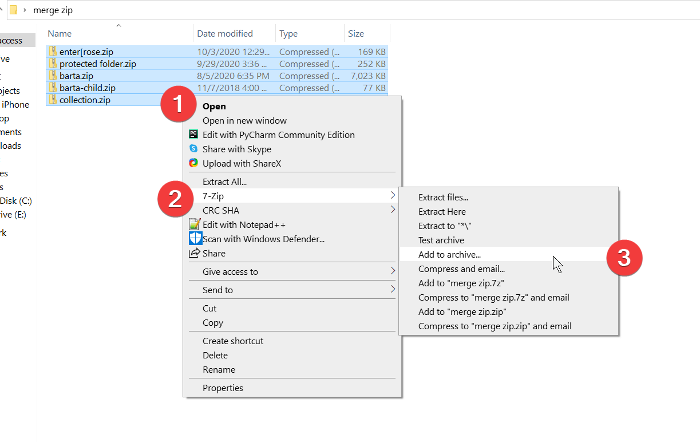
Arşive ekle(Add to archive) penceresinde , birleşik ZIP klasörüne bir ad verin ve bir biçim seçin ( bu örnekte ZIP biçimini kullandım).(ZIP)
Burada ZIP(ZIP) klasörünü bir parola ile şifrelemek de dahil olmak üzere bir sürü başka ayarınız var . Ancak ne olduklarını bilmiyorsanız, onları varsayılan durumlarında bırakabilir ve işiniz bittiğinde Tamam düğmesine basabilirsiniz.(OK)
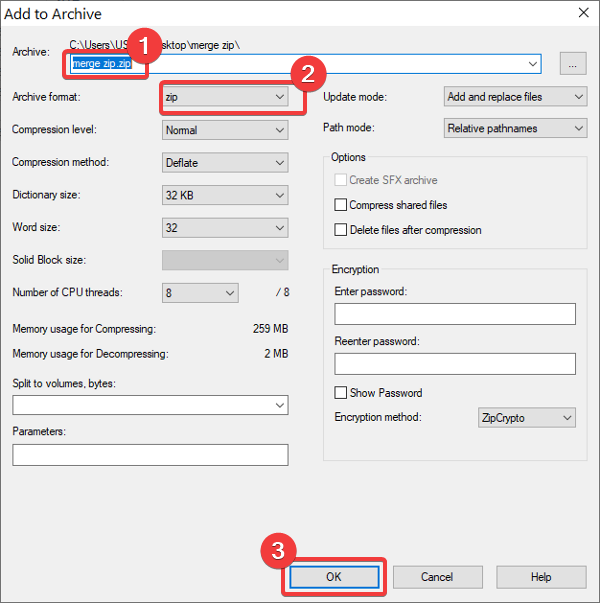
Tamam düğmesine(OK) bastığınızda, 7-Zip, seçilen tüm ZIP klasörlerini seçtiğiniz adla yeni bir arşivde birleştirir.
Okuyun(Read) : Bir Toplu İş dosyası kullanarak bir klasör nasıl sıkıştırılır(How to Zip a folder using a Batch file) .
7-Zip kullanarak ZIP(ZIP) klasörleri nasıl bölünür
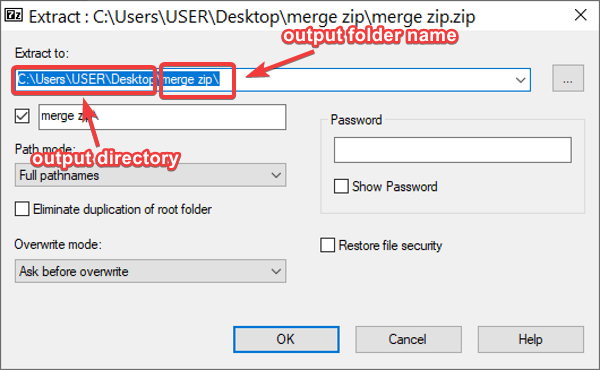
Diğer ZIP(ZIP) klasörlerini içeren bir ZIP arşiviniz varsa, bu (ZIP)ZIP'lerin(ZIPs) her birine kolayca erişmek için bölmek isteyebilirsiniz .
7-Zip kullanarak ZIP klasörlerini bölmek için dosyaya sağ tıklayın ve 7-Zip > Extract files… seçeneğine gidin . Varsayılan olarak, program çıktı klasörünü orijinal ZIP ile aynı dizine kaydeder ve onu (ZIP)ZIP dosyasının adıyla adlandırır .
Ancak açılan pencerede dosyanın çıktı konumunu ve adını değiştirebilirsiniz. Burada ayrıca klasörü parola ile koruyabilirsiniz. Ayarları istediğiniz gibi yapın ve işiniz bittiğinde Tamam düğmesine tıklayın.(OK)
7-Zip kullanarak ZIP klasörlerini bölmek için diğer seçenekler, Buraya(Extract here) Çıkart ve “zip adı”na Çıkart seçenekleridir. (Extract to “name of zip.” )İlki, ZIP klasörünüzün içeriğini geçerli dizininize çıkarır. Öte yandan, varsayılan çıktı dizini ve klasör adını değiştirmek istemiyorsanız ikinci seçenekle gidebilirsiniz.
Umarım bu yardımcı olmuştur!
Related posts
PowerShell Windows 10'teki PowerShell'yi kullanma
Windows için Ashampoo ZIP Free ile Decompress dosyaları kolayca Compress,
Express Zip File Compression: Hızla oluşturun, şifreleyin, ZIP dosyalarını ayıklayın
Compress, ZipLock ile Backup and Password-protect ZIP dosyalar
Zip and Unzip files CAM UnZip software ile Windows PC için kolayca
Office 365 uygulamalardaki Picture Compression Kapatma nasıl
Nasıl açmak veya Tar.gz, Tgz veya .gz ayıklamak için. Windows 10 dosyalar
command line ARAÇLARI Windows 10'DA command line ARAÇLARINI KULLANIN
Zip Dosyaları Nasıl Şifrelenir
7-ZIP review & download: Source File Archiver software'ü açın
Chromebook'unuzdaki Dosyalar Nasıl Sıkıştırılır ve Sıkıştırılır
7-Zip vs WinZip vs WinRAR vs Windows Sıkıştırma
Zip or Unzip Files ve Z81732 Windows 10'da
Ultimate Extract and Recover Windows için ücretsiz bir unarchiver software'dir
Datenumen Zip Repair Windows PC için ücretsiz Zip recovery yazılımıdır
Windows 11/10 için Best Free File Compression software
IZArc bir ücretsiz arşiv ve kırık arşiv repair utility
etkinleştirmek veya Windows 10 devre dışı bırakın NTFS File Compression nasıl
Extract All ZIP dosyaları için içerik menüsünden Nasıl Eklenebilir veya Kaldırılır
Linux'ta Dosyaları Sıkıştırıp Açmanın 7 Yolu
