Adobe Acrobat Reader DC'de Pullar ve Özel Damgalar nasıl kullanılır?
Damga(Stamp) , bir şeyi resmi bir mühürle işaretlemektir. Belgenizi Damgalar(Stamps) , Damga Paleti(Stamp Palette) ve Özel Damga(Custom Stamp) gibi birkaç Damga özelliğiyle işaretlemek için özellikler olarak (Stamps)Adobe Acrobat Reader . Bu eğitimde, Pullar(Stamps) , Pullar Paleti(Stamps Palette) , Özel Pullar(Custom Stamps) nasıl ekleneceğini ve Pulların(Stamps) nasıl silineceğini veya yeniden boyutlandırılacağını açıklayacağız .
Acrobat Reader DC'de(Acrobat Reader DC) Kullanılan Damga(Stamps) Türleri
- Pullar(Stamps) : PDF Belgesine Damgalar Ekleyin.
- Pul Paleti(Stamps Palette) : Çeşitli damga önizlemeleri sunar.
- Özel Damga(Custom Stamp) : Tasarım damganızın belgeye yerleştirilmesi.
Pulları ve Özel Pulları Yönetin
Acrobat Reader DC'de(Acrobat Reader DC) Pullar nasıl(Stamps) eklenir
Adobe Acrobat Reader Dc'yi(Adobe Acrobat Reader Dc) açın
Dosyanızdan bir belge seçin.
Belge açıksa ve herhangi bir damga görmüyorsanız.
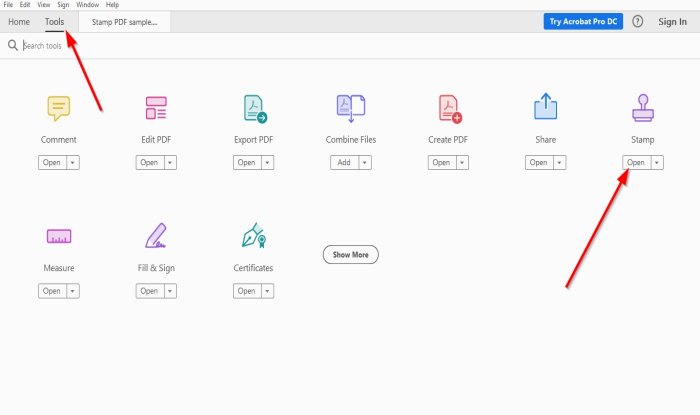
Araçlar'a(Tools) gidin .
Damga(Stamp ) simgesi olan Damga'yı gördüğünüz yerde , Aç'ı(Open) tıklayın .

PDF belgenize damga eklemek için menünüzün içinde damga simgesini ve yukarıdaki farklı Damga(Stamps) özelliklerini göreceksiniz .
Damga Ekle'yi(Add Stamp) seçin .
Çeşitli özelliklere sahip bir liste görünecektir; bu özelliklerden herhangi birinden bir damga seçebilirsiniz; Dinamik(Dynamic) , Burayı İmzalayın(Sign Here) ve Standart İş(Standard Business) .
(Choose)İstediğiniz herhangi bir damgayı seçin ve PDF belgenize yerleştirin.
Acrobat Reader DC'de(Acrobat Reader DC) Pul Paleti(Stamps Palette) nasıl eklenir

Belgenin üzerinde Damga Paleti'ni tıklayın.(Stamp Palette.)
Damga(Stamp) yeniden boyutlandırılabilir bir pencere görünecektir; istediğiniz damga türünü seçin.

Bir Kimlik Kurulum (Identity Setup) Penceresi(Window) görünecektir; Kimliğinizi ortaya çıkarmak istemiyorsanız pencereyi kapatın.
Seçtiğiniz Damgayı(Stamp) göreceksiniz, belgenize yerleştirin.
Damga(Stamp) penceresini kapatın .
Acrobat Reader DC'de(Acrobat Reader DC) Özel Damgalar(Custom Stamps) nasıl eklenir

Yukarıdaki Özel Damgalar'ı(Custom Stamps) tıklayın .
Açılır listede Oluştur'a tıklayın.(Create.)

Özel Damga için bir Seçilmiş Görüntü(select Image for a Custom Stamp) penceresi açılacaktır.
Gözat'ı(Browse) tıklayın .
Bir Açık (Open) Pencere(Window) görünecektir; damga dosyanızı seçin.
Aç'ı(Open) tıklayın .
Görüntü Özel Damga Seç (Select Image Custom Stamp)penceresinin(Stamp) örnek önizleme bölümünde Damganızın bir örneğini göreceksiniz.
Tamam'ı(OK) tıklayın .

Bir Özel (Create Custom) Damga(Stamp) Oluştur penceresi görünecektir.
Bu pencerede kategoriye isim verebilirsiniz; Damganın(Stamp) olmasını istiyorsunuz .
Damgaya bir ad da verebilirsiniz.
Ardından Tamam'ı tıklayın(OK) .

Ardından Yukarıya Damga'yı(Stamp) tıklayın ;
Damga listesinde, Özel (Custom)Damga(Stamp) için kategoriyi adlandırdığımız için Özel'i(Custom) tıklayın .
Damga'yı tıklayın.
Bir Kimlik Kurulumu(Identity Setup) penceresi görünecektir; İçine bilgi girmek istemiyorsanız kapatın.
Damgayı belgeye yerleştirin.
Acrobat Reader DC'de(Acrobat Reader DC) Pullar nasıl(Stamps) yeniden boyutlandırılır

Damga(Stamp) boyutunu artırmak ve azaltmak için, Damganın kenarındaki Noktaları(Points) sürükleyin .
Acrobat Reader DC'de(Acrobat Reader DC) Pullar nasıl(Stamps) silinir

İmleci Damganın üzerine getirin ve(Stamp) sağ tıklayın ve Sil öğesini(Delete) seçin .
Umarım bu yardımcı olur; sorularınız varsa, lütfen aşağıya yorum yapın.
(Read next)Adobe Acrobat Reader DC yer imlerini (Adobe Acrobat Reader DC not showing bookmarks)göstermiyor mu ?
Related posts
Adobe Acrobat Reader DC Windows 10'deki yer imlerini göstermiyor
Adobe Acrobat Reader PDF dosyalarını Windows'te açılamadı
Adobe Acrobat Reader Adobe Acrobat Reader'de Nasıl Değiştirilir
Adobe Acrobat Reader'da Boş Bir "Farklı Kaydet" Ekranı Nasıl Onarılır
Windows 10 için Download Adobe Reader app Microsoft Store'den
Adobe AcroTray.exe Startup'de Nasıl Devre Dışı Bırakılır
Adobe Premiere Pro bir Clip Split Nasıl
Adobe Reader'dan PDF Dosyaları Yazdırılamıyor Düzeltme
Android üzerinde Adobe Flash Player yükleme
Adobe GC Invoker Utility nedir? AdobeGCClient.exe'ü devre dışı bırakabilir miyim?
14 Adobe InDesign Tips & Tricks Beginners için denemek için
Adobe Creative Cloud Nedir ve Maliyetine Değer mi?
Adobe Premiere Pro'da Renk Derecelendirmesi Nasıl Yapılır?
Crop, Rotate ve Resize Videos Adobe Premiere Pro'de Nasıl Yapılır
Fix Adobe Reader error 109 PDF'u açarken, okurken veya kaydetirken
Chrome, Firefox ve Edge üzerinde Adobe Flash Player etkinleştirme
Voiceover Video'ye Video'ye nasıl eklenir?
Adobe Premiere Pro ile Edit Videos Faster 10 İpuçları
Fix Adobe Flash Player'nizi yükseltmeniz gerekir
Adobe Premiere Pro'da Güneş Parlaması Efekti Nasıl Oluşturulur
