GIMP kullanarak bir Fotoğraftan Arka Plan nasıl kaldırılır
Ya bir kolaj oluşturmak veya belirli bir görüntüyü başka bir görüntüye yapıştırmak, ancak fotoğrafın arka planını kaldırmak istiyorsanız. GIMP dahil olmak üzere fotoğraflarınızı düzenleyen çeşitli fotoğraf düzenleme yazılımları vardır .
GIMP , görüntüleri işlemek ve düzenlemek için kullanılan ücretsiz, açık kaynaklı bir görüntü düzenleyicidir . (image editor)Linux , macOS ve Windows'ta (Windows)kullanılabilir(Linux) .
(Remove Background)GIMP kullanarak Fotoğraftan (Photo)Arka Planı Kaldırma
GIMP'yi açın.

Dosya(File) 'yı tıklayın .
Dosya açılır listesinde Aç'ı(Open) tıklayın .

Bir Görüntü Aç(Open Image) penceresi görünecektir.
Dosyalarınızdan fotoğraf dosyanızı seçin ve Aç'ı tıklayın(Open) .
Fotoğrafı fotoğraf düzenleme alanında göreceksiniz.
Okuyun(Read) : GIMP kullanarak yuvarlak dairesel görüntüler nasıl oluşturulur(How to create rounded circular images using GIMP) .
Bu eğitimde, GIMP(GIMP) kullanarak fotoğraflardan arka planı kaldırmak için üç yöntem kullanacağız .
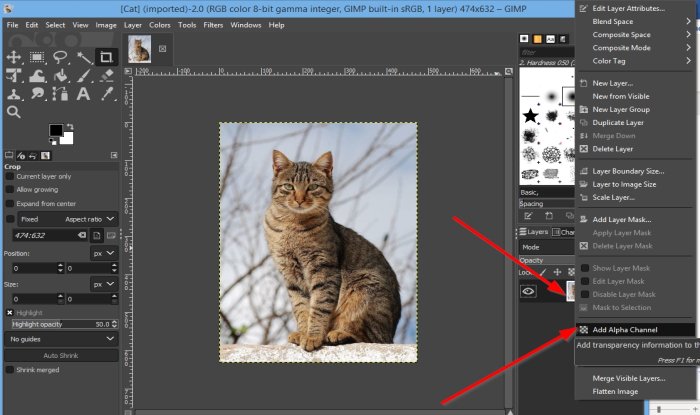
Birinci yöntem , soldaki Bulanık Seçim aracını kullanmaktır.(Fuzzy Select)
Fuzzy Select , Gimp'te renge dayalı olarak bitişik bir bölge seçen bir araçtır(Gimp) . Yıldızlı bir değneğe benziyor.
Görüntü katmanına sağ tıklayın.
Açılır listede Alfa Kanalı Ekle öğesini(Add Alpha Channel) tıklayın .
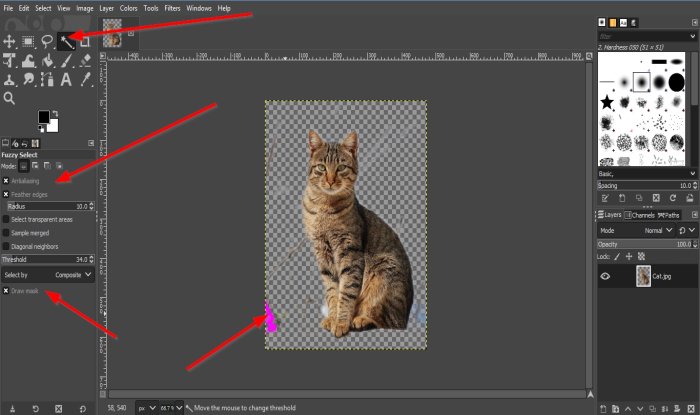
Ardından soldaki Bulanık Seçim'e tıklayın.(Fuzzy Select)
Antialiasing , Feather Edges ve Draw Mask öğelerinin(Draw Mask) hepsinin işaretli olduğundan emin olun .
Kontrol ettikten sonra fotoğrafa tıklayın; İstediğiniz yeri kaldırmak için Bulanık Seçim(Fuzzy Select) aracını basılı tutun ve sürükleyin .
Seçtiğiniz bölge olan Draw Mask'ı(Draw Mask) temsil eden mor bir renk olacaktır .
Eşiği artırmak için tıklayın(Click) ve aşağı, eşiği artırmak için yukarı doğru sürükleyin.
Klavyenizdeki Sil(Delete) tuşuna basın.
Arka plan kaldırılır.
Okuyun: (Read:) GIMP'de Görüntü boyutu nasıl kırpılır, döndürülür ve değiştirilir(How to crop, rotate, and change Image size in GIMP) .
Fotoğrafa bağlı olarak işlemi bir kereden fazla tekrarlamanız gerekebilir.

İkinci yöntem, Path s aracını kullanmaktır.
Yollar aracı, yolları(Paths ) oluşturur ve düzenler.
Yollar(Paths) aracını tıklayın .
(Click)Arka plandan kaldırmak istediğiniz resmin çevresine tıklayın . Sürükleyebileceğiniz ve gitmelerini istediğiniz yere yerleştirebileceğiniz bağlantılı noktalar göreceksiniz.
Enter'a(Enter) basın .

Ardından Seç'e(Select) gidin .
Seçme açılır listesinde, Ters Çevir'e(Invert) tıklayın ve Sil(Delete) tuşuna basın.

Fotoğrafın arka planı silinir.

Üçüncü yöntem, Ön Plan Seçimi(Foreground Select) aracını kullanmaktır.
Ön Plan Seçimi(Foreground Select) aracı, ön plan nesnelerini içeren bir bölge seçmek içindir.
Ön Plan Seçme(Foreground Select) aracına tıklayın ve nesnenin çevresine bir çizgi çizin.
Hatların bağlı olduğundan emin olun; sarı bir nokta göreceksiniz.
Klavyede Enter tuşuna basın .

Resmin üzerinde koyu mavi bir alan belirecektir.

Şimdi resmi tıklatarak elle fırçalayın, fırçayı resmin her yerine basılı tutun ve sürükleyin.

Bitirdikten sonra, nasıl göründüğünü görmek için Önizleme Maskesinin onay kutusuna tıklayabilirsiniz.(Preview Mask’s)
Ardından klavyede Enter'a(Enter ) basın .

Ardından Seç'e(Select) gidin ve Ters Çevir'i(Invert) seçin .
Şimdi Sil(Delete) Tuşuna basın.

Arka plan gitti.
Okuyun(Read) : GIMP ile kaliteyi kaybetmeden görüntüleri yeniden boyutlandırma(How to resize images without losing quality with GIMP) .
Umarım bu yardımcı olur; bir sorunuz varsa, lütfen aşağıya yorum yapın.
Related posts
Bir Border için Text içinde GIMP Text hatlarıyla veya nasıl eklenir
Resize, Decorate, Add Borders, Frames and Watermarks görüntülerine
Fotor: Windows 10 için ücretsiz resim Editing App
Ücretsiz Photo Collage maker Online Tools and Software
Deblur & fix blurry Photos & bu araçları kullanarak Images
WildBit Image viewer, Slide show, Fotoğraf Aşıkları için Editor software
Fix Discord Images PC'de yüklenmiyor
Background image'ü Windows 10'da Paint 3D ile nasıl kaldırılır
PC için ücretsiz yazılım ile Remove Photo Blemishes, Defects, Red eye
Windows 10 için en iyi Image Compressor and Optimizer software
XnRetro PC'nizde fotoğraflara Retro and Vintage effects eklemenize izin verir
Cost Text Images Online Free Nasıl Üretilir?
Windows 10 için Best Free Batch Photo Date Stamper software
En Best stok Photography Görüntüleri indirmek için Siteler
Optimize ve Ashampoo Photo Optimizer ile görüntüleri yeniden boyutlandırın
rEASYze Batch Image Resizer & Photo Editor Windows PC için
Windows 10'da GIMP ile Resize Images'yı nasıl toplanır?
Excel Arka Plan Resimleri Nasıl Eklenir ve Yazdırılır
Hornil StylePix Windows 10 için ücretsiz bir taşınabilir Görüntü Editing software olduğunu
Neon Glow effect Text GIMP'te Nasıl Eklenir
