Apple iCloud.exe, Windows 11/10'da açılmıyor, eşitlenmiyor veya çalışmıyor
Apple iCloud.exe , genellikle (Apple iCloud.exe)Windows işletim sistemi(Windows OS) için Apple Computer , Inc. tarafından geliştirilen iCloud uygulamasıyla ilişkili olduğu bulunan bir dosya türüdür . Bir sistemin bir görevi yürütmek için kullanabileceği adım adım talimatlar içerir. Böylece, .exe(.exe) uzantılı bir dosyaya 'çift tıkladığınızda' , PC'niz bir programı çalıştırmak için içerdiği eylemleri sırayla takip ederek anında başlar.
Windows , Apple iCloud.exe'yi açmıyor
Bu tür exe ile ilgili hatalar, işletim sisteminin yürütülebilir dosyayı çalıştırması gerektiğinde ortaya çıkabilir. Sistemin başlatılması sırasında işletim sistemi açıldığında veya bir kullanıcı tıkladığında açabilir. Birkaç hataya göz atıyoruz ve bu konuda neler yapılabileceğini görüyoruz.
1] iTunes yüklenemiyor
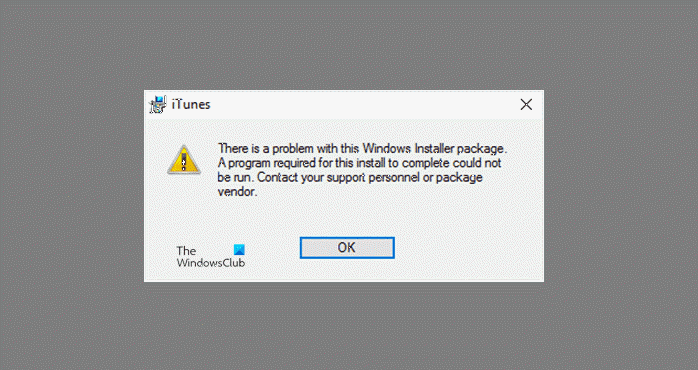
İndirilen exe kurulum dosyasını çalıştıramazsanız, Bu Windows Installer paketiyle ilgili bir sorun var(There is a problem with this Windows Installer package)(There is a problem with this Windows Installer package) mesajı alırsanız bu gönderiyi kontrol edin .
2] Eksik Medya Özellikleri hatası
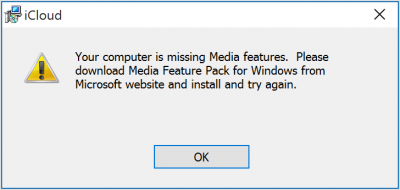
Öncelikle, Windows için iCloud'u yüklemek için Media Player'a(Media Player) ihtiyacınız var . Windows Media Özellikleri'ni kapattıysanız(Media Features) veya PC'niz Windows Media Player ile birlikte gelmediyse, (Windows Media Player)Windows için iCloud yüklenmez. Bu sorunu çözmek için Bilgisayarınızda Medya özellikleri yok başlıklı önceki yayınımıza bakın .
3] Apple yazılımını güncel tutun
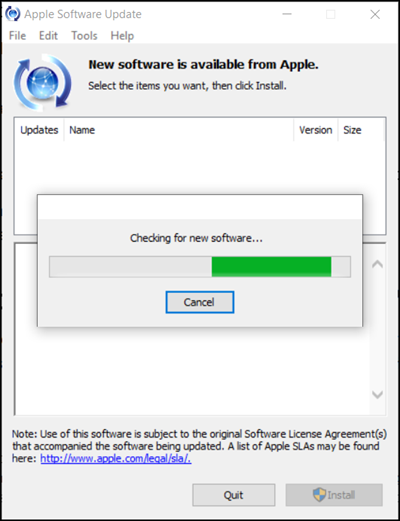
Windows için iCloud güncellemelerini kontrol etmek için PC'nizde Apple Yazılım Güncellemesi'ni(Apple Software Update) açın . Ardından, güncel olup olmadığını kontrol edin.
Normalde, Apple Yazılım Güncellemesi(Apple Software Update) açtığınızda güncellemeleri otomatik olarak kontrol eder ve hangi güncellemeleri yüklemek istediğinizi seçebilirsiniz.
Windows için iCloud , Windows Apple Yazılım Güncellemesinde güncellenmiyorsa(Windows Apple Software Update) , aşağıda verilen talimatları izleyin.
Denetim Masası'na gidin ve ' Ağ ve İnternet(Network and Internet) ' bağlantısını tıklayın. Sağ bölmeden ' İnternet Seçenekleri'ni(Internet Options) seçin .
Şimdi, açılan İnternet (Internet) Özellikleri(Properties) iletişim kutusunda Gelişmiş sekmesini(Advanced tab) seçin .
' Güvenlik(Security) ' bölümünü bulmak için aşağı kaydırın ve altındaki şu seçeneğin işaretini kaldırdığınızdan emin olun – ' Şifreli sayfaları diske kaydetme(Do not save encrypted pages to disk) .
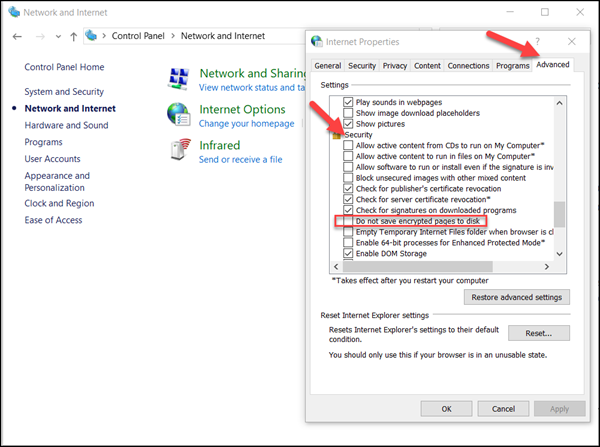
İşiniz bittiğinde, Windows(Windows) için iCloud'u bir kez daha güncellemeyi deneyin.
4] Windows Defender ayarlarını kontrol edin
Apple iCloud, Windows Defender blokajı nedeniyle çalışmıyorsa(Apple iCloud is not working due to Windows Defender blockage.) bu gönderiye bakın .
5] iCloud Fotoğrafları indirilmiyor(5] iCloud Photos not downloading)
iCloud Fotoğrafları Windows bilgisayarınıza indirilmiyorsa bu gönderiyi kontrol edin .
6] Sunucu mesajına bağlanılamıyor
Yukarıdaki mesajı gördüğünüzde, önce İnternet(Internet) bağlantınızı kontrol etmeyi deneyin.
www.apple.com'a gidin. İnternete(Internet) bağlanamıyorsanız, yardım için İnternet(Internet) sağlayıcınıza başvurmanız gerekebilir .
Bilinen herhangi bir sorun olup olmadığını öğrenmek için Sistem Durumu(System Status) sayfasını kontrol edin . Bir kesinti veya bakım olursa daha sonra tekrar deneyin.
7] Apple Kimliği Parolanızı unuttunuz
Apple Kimliğiniz(Apple ID) , iCloud'da oturum açmak için kullandığınız hesaptır. Bu nedenle, parolanızı unuttuysanız ve iCloud'da oturum açamıyorsanız parolanızı sıfırlamak için bu adımları kullanın. Apple Kimliğinizin(Apple ID) e-posta adresini bilmeniz gerekir .
Apple Kimliği(Apple ID) hesap sayfanıza gidin ve “Apple Kimliğini veya parolasını unuttum” u tıklayın(Forgot Apple ID or password) .
(Enter)Apple Kimliğinizi (Apple ID)girin ve parolanızı sıfırlama seçeneğini belirleyin, ardından Devam'ı(Continue) seçin .
Parolayı sıfırlamak için kullanılabilecek üç seçenek vardır. Bunlar şunları içerir:
- E-posta(Email) , şifre ve güvenlik soruları
- İki Faktörlü Kimlik Doğrulama
- İki Adımlı Doğrulama
Şifremizi sıfırlamak için ilk seçeneği seçtik. Bu nedenle, güvenlik sorularınızı yanıtlamak için "Güvenlik sorularını yanıtla"yı seçin ve kalan adımları izleyin.
Şifrenizi başarıyla değiştirip sıfırladıktan sonra, yeni şifrenizle tekrar oturum açın.
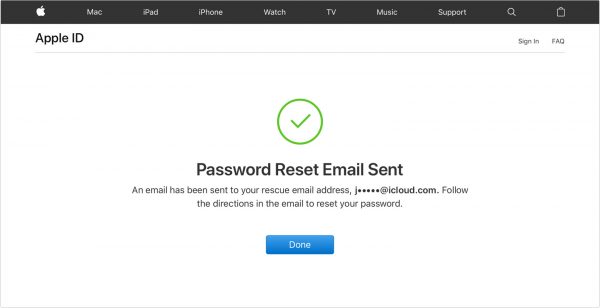
Cihazlarınızdaki Ayarlar'da(Settings) şifrenizi güncelleyin .
Lütfen yukarıdaki talimatların (Please)Apple Kimliğiniz(Apple ID) için kullandığınız güvenlik türüne göre değişiklik gösterdiğini unutmayın . Yukarıdaki sorunu çözmek için E-posta(Email) , şifre ve güvenlik sorularını seçtik .
8] Yazılımı onarın
Hiçbir şey yardımcı olmazsa, iTunes yazılımını onarmanız veya yeniden yüklemeniz gerekir.
Buradaki herhangi bir şeyin size yardımcı olup olmadığını bize bildirin.(Let us know if anything here helped you.)
Related posts
Windows 10'da Apple iCloud nasıl kullanılır?
Windows 10'de DISM'yı kullanırken uzak procedure call hatası başarısız oldu
Background Intelligent Transfer Service Windows 11/10'da çalışmıyor
Fix Device encryption, Windows 11/10'te geçici olarak askıya alındı
açıp Windows 10 içinde Small Memory Dump (DMP) dosyaları nasıl okunur
Silinmiş Printer Reappearing ve G8725940'da geri döner
Snipping Aracı Windows 10'de kilitli, donuyor veya çöküyor
Unidentified Network Windows 11/10'de nasıl düzeltilir
Desktop Location, Windows 11/10'de mevcut değil veya erişilebilir değil
Windows 11/10'te dosya veya klasörleri sürükleyip bırakamıyor
WiFi Windows 10 sorunları nasıl düzeltilir
Movies & TV app freezing, çalışan ya da Windows 10 açılıyor değil
alabilir veya yapmak aramaları Windows 10 Your Phone app kullanmayan Can
Start Menu açılmıyor veya Windows 11/10 çalışmıyor Start Button
Snip and Sketch Windows 10'da donar
Windows 10 hatası - Miracast desteklemiyor PC
Windows 10 kurulumu sırasında uyumsuz Video card hatası
tamir etmek Run DISM Offline Windows 10 System Image backup
Intel Thunderbolt Dock software Windows 10 üzerinde çalışmıyor
Windows Security, Windows 10'de No Security Providers diyor
