İşletim sistemi sürümü Başlangıç Onarma ile uyumlu değil
Windows 10 , daha birçok heyecan verici özelliğe sahip birçok güncellemeyi tamamen ücretsiz olarak kullanıma sundu. Ancak sık yapılan güncellemelere ve birçok hata düzeltmesine rağmen devam eden bazı sorunlar var. Ancak, etrafa bakarsanız ve doğru yerlere bakarsanız, görünüşe göre henüz çözülmemiş sorunlarınızın çoğunun çözümünü bulacaksınız.
Bu yazımızda, Otomatik Onarım'ı çalıştırmaya(run Automatic Repair) çalışırken görebileceğiniz “ İşletim Sistemi sürümü Başlangıç Onarma ile uyumlu değil(The Operating System version is incompatible with Startup Repair) ” hata mesajını ele alacağız .
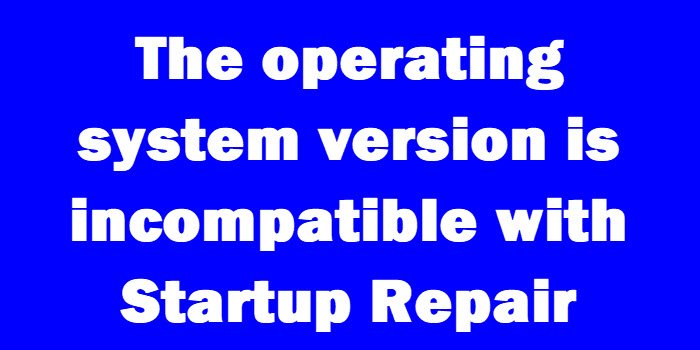
İşletim sistemi sürümü Başlangıç Onarma ile uyumlu değil(Startup Repair)
Windows 10 , Başlangıç Onarma'yı(Startup Repair) kullanarak önyüklemeye ve sorunları gidermeye çalışırken hata mesajı görünür . Bu, bilgisayarı asla çıkış yolu bulamayacağı bir döngüye sokar. SrtTrail.txt günlük dosyasını açarsanız , bu görüntülenecektir.
Gelişmiş Onarım Seçeneklerine Gitmek
Bu, daha sonra hangi yola girerseniz girin, çözümün ilk adımıdır:
- Bilgisayarın açılmasına izin vermeyi deneyin ve bu sırada Shift tuşuna(Shift key) basın ve bırakmadan F8'e(F8) art arda basmaya devam edin. Yanıt vermeden önce tüm bu süreci birkaç kez denemeniz gerekebilir.
- Bu sizi Kurtarma ekranına götürür ve burada “ (Recovery)Gelişmiş Onarım Seçeneklerine Bakın(See Advanced Repair Options) ” bağlantısını bulacaksınız .
Bu işlem işe yaramazsa, ki bu büyük olasılıkla Windows 10 yükleme medyasını kullanmanın daha iyi bir yolu vardır:
- Windows 10 Kurulum(Installation) medyasını edinin .
- Bilgisayarı yeniden başlatın ve önyükleme sırasında BIOS'a erişin.
- Önyükleme sırasını, sabit sürücüden değil, ortamdan önyüklenecek şekilde değiştirin.
- BIOS'tan(BIOS) çıkmadan önce değişiklikleri kaydetmeyi unutmayın .
- Kurulum medyasının önyüklenmesine izin verin.
- Saat dilimini, dili ve klavye tercihlerini seçin.
- 'İleri'yi tıklayın ve 'Şimdi yükle' düğmesini göreceksiniz.
- Gelişmiş Onarım Seçeneklerine(Advanced Repair Options) ulaşmak için ' Bilgisayarınızı onarın(Repair your computer) ' düğmesini bulun .
Gelişmiş Onarım Seçeneğini(Advanced Repair Option) kullanarak sürücü imza zorlamasını devre dışı bırakma
Yukarıda açıklandığı gibi Gelişmiş Başlangıç Seçenekleri(Advanced Startup Options) ekranına eriştikten sonra aşağıdakileri yapın:
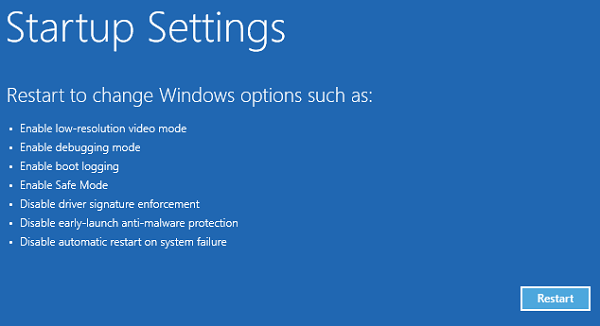
- 'Bir seçenek belirleyin' ekranının altındaki 'Sorun Gider'i tıklayın.
- " Gelişmiş(Advanced) seçenekler"e gidin ve "Windows Başlangıç Ayarları"na tıklayın.
- 'Yeniden Başlat'ı tıklayın ve 'Gelişmiş Önyükleme Seçenekleri'nin(Options) açılmasını bekleyin.
- Ok tuşlarını kullanarak ' Sürücü İmzasını Devre Dışı Bırak(Disable Driver Signature Enforcement) ' seçeneğine gidin .
- 'Enter' tuşuna basın (veya 'Yeniden Başlat'ı tıklayın) ve bilgisayarın açılmasını bekleyin.
Sorun çözülmeli.(The problem should be solved.)
Bu arada, herhangi bir kurulum medyanız yoksa ve Gelişmiş Onarım (Advanced Repair) Seçeneklerine(Options) ulaşmanın ilk yolu çalışmıyorsa, önyüklenebilir bir USB oluşturmanız(create a bootable USB) ve kullanmanız gerekecektir.
Related posts
Otomatik Startup Repair Windows 10 içinde PC'nizi tamir edemedi
Windows 10 önyüklemesi başarısız olur; Automatic Startup Repair, Reset PC başarısız olur ve döngü içinde gider
Windows'un yüklenmesini engelleyen sorunları Başlangıç Onarma ile düzeltin
Başlangıç Onarımını Kullanarak Windows 7 Nasıl Onarılır
BitLocker Setup BCD (Boot Configuration Data) mağazasını ihraç edilemedi
YUMI Multiboot USB Creator kullanarak bir MultiBoot USB Flash Drive oluşturun
FaceTime Camera Windows 10'da Boot Camp ile çalışmıyor
Windows 10/8/7'de Başlangıç Onarımı Sonsuz Döngüyü Onar
Nasıl Time Boot & Windows 10 bir Boot Trace gerçekleştirmek için
Windows 10 Welcome screen üzerinde sıkışmış
Windows'nın kurulu olduğu sürücü kilitlendi Windows 10
Windows 10 önyüklendiğinde Quality or Feature Update'i kaldırın
Windows 10'da Nasıl access and use Advanced Startup options
Kayıp işletim System Found error Windows 11/10'de değil
Başarısızlık, Windows 10 önyükleme dosyaları kopyalamak çalışırken
UEFI or BIOS firmware içine Windows önyükleme nasıl
Başlangıç tamir ile Kullanım System Version uyumsuz [SABİT]
Boot Time içinde Windows ile Windows Boot Timer ölçün
Xbox Startup and Online Troubleshooter düzelt Xbox One hatalarını yardımcı olacaktır
Boot or Startup Time Windows 10'de ölçmek için ücretsiz yazılım
