Windows 11/10'da Masaüstü Simgelerini Gösterme veya Gizleme
Tüm simgeleri gizleyerek hızlı bir şekilde temiz bir masaüstü göstermek isteyebileceğiniz zamanlar olabilir. Masaüstü simgelerini gizlemek veya göstermek istiyorsanız veya Masaüstü(Desktop) simgeleriniz Windows 11/10/8/7 , bu yazının size yardımcı olacağından emin olabilirsiniz.
(Unhide)Windows 11/10Masaüstü(Hide Desktop) simgelerini göster veya gizle

Windows 11/10 /10'da masaüstü simgelerini gizlemek için aşağıdakileri yapın:
- Masaüstünüze sağ tıklayın
- Görünümü Seç
- Masaüstü simgelerini göster(Show desktop icons) seçeneğinin işaretini kaldırın .
- Bu, simgeleri gizleyecektir.
- Simgeleri göstermek için seçeneği seçmeniz yeterlidir.
Masaüstü simgeleri eksik
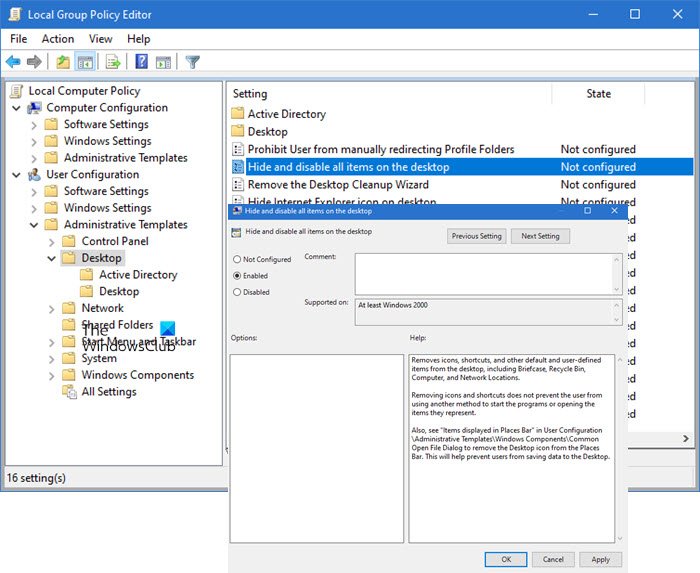
Masaüstü simgelerinizin eksik olduğunu fark ederseniz , Başlat(Start) menüsüne gpedit.msc yazın ve (gpedit.msc)Grup İlkesi Düzenleyicisini(Group Policy Editor) açmak için Enter'a(Enter) basın .
Şu yöne rotayı ayarla:
User Configuration > Administrative Templates > Desktop .
Şimdi sağ bölmede bulunan Masaüstü klasörünü seçin. (Desktop)Sağ tarafta Masaüstündeki tüm öğeleri gizle ve devre dışı bırak öğesini(Hide and disable all items on the desktop) bulun .
Özellikler(Properties) kutusunu açmak için üzerine çift tıklayın .
This setting removes icons, shortcuts, and other default and user-defined items from the desktop, including Briefcase, Recycle Bin, Computer, and Network Locations. Removing icons and shortcuts does not prevent the user from using another method to start the programs or opening the items they represent.
Etkinse , bu ayar simgeleri , kısayolları ve (Enabled)Geri Dönüşüm Kutusu(Recycle Bin) , Bilgisayar(Computer) ve Ağ Konumları(Network Locations) dahil olmak üzere diğer varsayılan ve kullanıcı tanımlı öğeleri masaüstünden kaldırır .
Masaüstü simgelerini göstermek için ayarın Yapılandırılmamış(Not Configured) olduğundan emin olun .
Uygula > Tamam'a basın.
Bilgisayarınızı yeniden başlatın ve yardımcı olup olmadığına bakın.
İPUCU(TIP) : Bu gönderi, Windows 11/10'da masaüstü simgelerini otomatik olarak nasıl gizleyeceğinizi(how to auto-hide desktop icons) gösterecektir .
Bu arada, ilgili bir notta, Masaüstü Simgeleriniz çalışmıyorsa veya tıklanamıyorsa bu gönderi size yardımcı olacaktır. Genellikle bu, dosya ilişkilendirmeleri bozulursa olur.
Masaüstümde farklı simgeleri nasıl edinebilirim?
Windows Settings > Personalization > Themes gidin ve Masaüstü(Desktop) simge ayarlarına tıklayın. Simge Değiştir(Change Icon) düğmesini kullanarak Bu Bilgisayar, Kullanıcı Klasörü(User Folder) , Ağ(Network) , Geri Dönüşüm Kutusu(Recycle Bin) simgelerini değiştirebileceğiniz başka bir pencere açılacaktır . Temaların bu simgeleri değiştirmesini istemiyorsanız, tema masaüstü simgelerini değiştirmeye izin veren kutunun işaretini kaldırın.
İlgili: (Related:)Masaüstü simgelerinin gösterilmemesi düzeltildi .
Simgeleri masaüstü Windows'un(Windows) herhangi bir yerine nasıl koyabilirim ?
(Right-click)Masaüstüne (Desktop)sağ tıklayın ve ardından Görünüm(View) öğesine tıklayın . Simgeleri Otomatik Düzenle(Auto Arrange) seçeneğinin işaretini kaldırdığınızdan emin olun . (Make)Simgeleri kirişlere hizala(Align) seçeneğinin işaretini de kaldırabilirsiniz. Bunu yapmazsanız, simgeyi her hareket ettirdiğinizde, otomatik olarak düzenlenir ve masaüstündeki diğer simgelerle birlikte hareket eder.
Kısayol simgelerindeki metin nasıl kaldırılır?
Simgelerin kendileri hangi uygulamaya işaret ettiğini bilmek için yeterli olduğundan, genellikle kısayol simgelerindeki metin hiçbir işe yaramaz. Bunu değiştirmek çok basittir. Kısayol simgesini seçin ve ardından F2 tuşuna basın. Ardından metni kaldırmak için sil tuşunu kullanın ve Enter tuşuna basın. Şimdi tek göreceğiniz simge.
Related posts
Fix White Blank Icons Desktop'de Windows 11/10'de
Windows 10 masaüstü simgeleri taşınamıyor
Remote Desktop Connections sayısını Windows 11/10'de arttırın
Windows 10'te bir Desktop Wallpaper Slideshow nasıl oluşturulur?
Remove Activate Windows watermark Windows 10'deki masaüstünde
Kimlik bilgileriniz Remote Desktop'te Windows 11/10'te çalışmadı
Windows 10'de Hareketli GIFs'ü Duvar Kağıdı olarak nasıl ayarlanır?
Fix Remote Desktop computer error'u Windows 11/10'de bulamıyor
Fix Desktop Icons Keep Rearranging Windows 10'te
Windows 10'da Auto Hide Taskbar'da Nasıl Yapılır
Etkinleştirme ve Windows 10 içinde Use Remote Desktop Connection nasıl
Windows 11/10'de Desktop'e doğru tıklayamıyorum
Rebuild Corrupt Icon Cache, Clear Thumbnail cache Windows 10'te
Taskbar icon aralığı Windows 10 veya Surface Pro device'de çok geniştir
Microsoft Remote Desktop App Windows 10 için
Iconoid, Windows desktop simgelerinizi daha iyi yönetmenize yardımcı olur
Bir Stock Ticker için Desktop içinde Windows 10 nasıl eklenir
Windows10 için ücretsiz Desktop Recorder & Screen Recording Software
Create Remote Desktop Connection shortcut Windows 11/10'te
Taskbar & Desktop Windows10'de siyah bir ekranla canlandırmaya devam ediyor
