Spotify Arama Çalışmıyor Nasıl Onarılır
(Are)Spotify'da(Spotify) arama seçeneğini kullanamıyor musunuz ? Bu kılavuzda Spotify(Spotify) aramasının çalışmama sorununu nasıl çözeceğimizi tartışalım .
Spotify , üyelerine milyonlarca parçaya ve Podcast'ler ve şarkılar gibi diğer ses hizmetlerine erişim sağlayan önde gelen bir ses akışı platformudur. Reklamlar ve kısıtlı özelliklerle ücretsiz üyelik, reklamsız premium sürüm ve hizmetlerine sınırsız erişim sunar.
Spotify Arama Çalışmıyor Sorunu Nedir?(What is the Spotify Search Not Working Issue?)
Spotify'da(Spotify) sağlanan arama kutusunu kullanarak en sevdiğiniz şarkıya erişmeye çalıştığınızda bu hata Windows 10 platformunda açılır .
' Lütfen(Please) tekrar deneyin' veya ' Bir şeyler(Something) ters gitti ' gibi çeşitli hata mesajları görüntüleniyor .
Spotify aramasının çalışmama sorununun nedenleri nelerdir?(What are the causes of Spotify search not working issue?)
Bu sorunun nedenleri hakkında fazla bir şey bilinmiyor. Ancak, bunlar ortak nedenler olarak değerlendirildi:
1. Corrupt/Missing application file: This sorunun başlıca nedeni budur.
2. Spotify hataları:(Spotify bugs:) Yalnızca platform kendini güncellediğinde çözülebilecek sorunlara neden olur.

Spotify Arama Çalışmıyor Sorunu Nasıl Onarılır(How to Fix Spotify Search Not Working Issue)
Şimdi bu sorun için bazı hızlı düzeltmelere bakalım. Burada, Spotify arama çalışmıyor hatası için çeşitli çözümleri açıklamak için bir Android telefon aldık.(Android)
Yöntem 1: Spotify'a Yeniden Giriş Yapın(Method 1: Re-Log-in to Spotify)
Bu sorunu düzeltmenin en kolay yolu, Spotify hesabınızdan çıkış yapmak ve ardından tekrar giriş yapmaktır. Bunlar, Spotify'a(Spotify) yeniden giriş yapmak için izlenen adımlardır :
1. Burada gösterildiği gibi telefonda Spotify uygulamasını açın.(Spotify app)

2. Gösterildiği gibi Spotify ekranında Ana Sayfa'ya dokunun.(Home )

3. Şimdi, aşağıda vurgulandığı gibi dişli(gear) simgesine tıklayarak Ayarlar'ı seçin.(Settings )

4. Aşağı kaydırın ve gösterildiği gibi Çıkış yap(Log out) seçeneğine dokunun.

5. Spotify uygulamasından çıkın ve yeniden başlatın .(restart)
6. Son olarak, Spotify hesabınızda oturum açın .(sign in)
Şimdi arama seçeneğine gidin ve sorunun çözüldüğünü onaylayın.
Ayrıca Okuyun: (Also Read:) Spotify Profil Resmini Değiştirmenin 3 Yolu (Hızlı Kılavuz)(3 Ways to Change Spotify Profile Picture (Quick Guide))
Yöntem 2: Spotify'ı Güncelle(Method 2: Update Spotify)
Uygulamalarınızı güncel tutmak, uygulamaların hatasız ve çökmesiz kalmasını sağlamanın harika bir yoludur. Aynı konsept Spotify için de geçerli. Spotify uygulamasını nasıl güncelleyeceğinizi görelim :
1. Android cihazınızda gösterildiği gibi Google Play Store'a gidin.(Play Store)

2. Hesap(Account) simgesine, yani Profil resmine(Profile picture) dokunun ve Ayarlar'ı seçin . (Settings. )Verilen resme bakın.

3. Spotify'ı(Spotify) arayın ve Güncelle(Updat) düğmesine dokunun.
Not:(Note:) Uygulama zaten en son sürümde çalışıyorsa, mevcut bir güncelleme seçeneği olmayacaktır.
4. Platformu manuel olarak güncellemek için burada görüldüğü gibi Settings > Auto-Update Uygulamaları Otomatik Güncelle seçeneğine gidin.(apps )
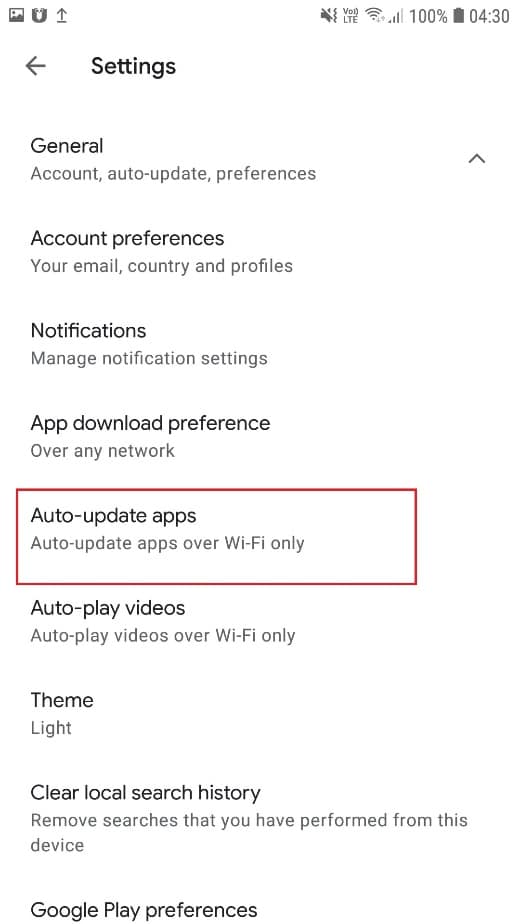
5. Vurgulanan Görüldüğü gibi herhangi bir ağ üzerinden(Over any network ) başlıklı seçeneği işaretleyin. Bu, Spotify'ın ister (Spotify)Mobil(Mobile) veri üzerinden ister Wi-Fi ağı üzerinden internete bağlanıldığında güncellenmesini sağlayacaktır .

Şimdi Spotify'daki(Spotify) arama seçeneğine gidin ve sorunun çözüldüğünü onaylayın.
Yöntem 3: Spotify Çevrimdışı Modunu Devre Dışı Bırak(Method 3: Disable Spotify Offline Mode)
Arama özelliği çevrimiçi olarak düzgün çalışmıyorsa , Spotify çevrimdışı modunu devre dışı bırakmayı deneyebilirsiniz . Spotify uygulamasında Çevrimdışı Modu(Offline Mode) devre dışı bırakma adımlarını görelim :
1. Spotify'ı(Spotify) başlatın . Gösterildiği gibi Ana Sayfa(Home) seçeneğine dokunun .

2. Gösterildiği gibi Kitaplığınıza( Your Library ) dokunun .

3. Vurgulanan dişli simgesine(gear icon) dokunarak Ayarlar'a( Settings) gidin .

4. Gösterildiği gibi bir sonraki ekranda Oynat'ı seçin.( Playback )
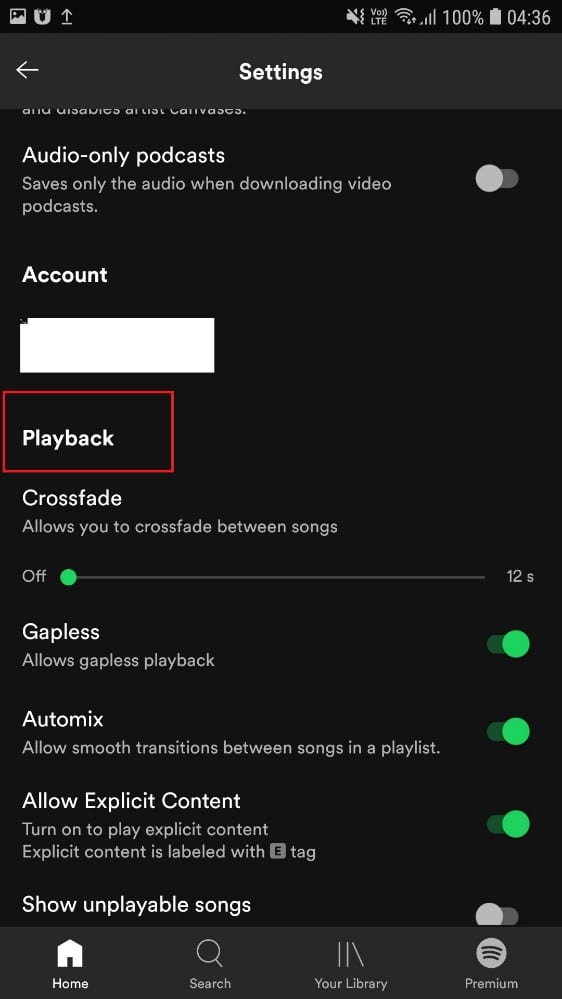
5. Çevrimdışı Modu(Offline Mode ) bulun ve devre dışı bırakın.
Bunun sorunu çözüp çözmediğine bakın; değilse, bir sonraki yönteme geçin.
Ayrıca Okuyun: (Also Read:) Spotify'da Sıra Nasıl Temizlenir?(How to Clear Queue in Spotify?)
Yöntem 4: Spotify'ı Yeniden Yükleyin(Method 4: Reinstall Spotify)
Bu sorunu çözmeye yönelik son yaklaşım, sorun büyük olasılıkla bozuk veya eksik uygulama dosyalarından kaynaklandığından Spotify uygulamasını yeniden yüklemektir.(Spotify)
1. Spotify simgesine uzun dokunun ve gösterildiği gibi Kaldır'ı(Uninstall) seçin .

2. Şimdi Android telefonunuzu yeniden başlatın .(restart)
3. Yöntem 2(Method 2) – 1-2 adımlarında açıklandığı gibi Google Play Store'a(Google Play Store) gidin .
4. Spotify uygulamasını arayın ve aşağıda gösterildiği gibi yükleyin .(install)

Tavsiye edilen:(Recommended:)
- Spotify Web Player Nasıl Oynatılmıyor(How To Fix Spotify Web Player Won’t Play)
- Spotify Web Player'ın Çalışmamasını Düzeltme (Adım adım Kılavuz)(Fix Spotify Web Player Not Working (Step by step Guide))
- Bilgisayarınızda Windows 10 Uyku Zamanlayıcısı Nasıl Oluşturulur(How To Create Windows 10 Sleep Timer On Your PC)
- Oranı Sınırlı Uyuşmazlık Hatası Olduğunuzu Düzeltin(Fix You Are Being Rate Limited Discord Error)
Rehberimizin yardımcı olduğunu ve Spotify aramasının çalışmama sorununu çözebildiğinizi(fix Spotify search not working issue) umarız . Hangi yöntemin işinize yaradığını bize bildirin. Herhangi bir yorumunuz/sorunuz varsa, bunları yorum kutusuna bırakın.
Related posts
Çal Fix Spotify Web Player Wo n't Nasıl
Fix Facebook Home Page Wo yük değil Properly
Network Error için Fix Facebook Messenger Waiting
Google Meet'de Nasıl Fix No Camera Found (2021)
Nasıl Temizle Queue için Spotify yılında Desktop & Mobile üzerinde
7 Ways için Fix Email Stuck içinde Outbox Gmail arasında
Nasıl Fix Xbox One Error Code 0x87dd0006 için
Fix Discord Go Live Görünmeyen
Fix MHW Error Code 50382-MW1
Fix Are Being Rate Limited Discord Error
7 Ways'e Fix Facebook Images'e yüklenmiyor
Nasıl Fix Hulu Token Error 3 için
Fix macOS Big Sur Problems (13 Issues Fixed)
Legends Frame Drops ait Fix League
Fix Search Sonuçları Windows 10'da tıklanabilir değil
Fix Instagram anyone issue'ü takip etmeme izin vermiyor
Fix io.netty.channel.AbstractChannel Minecraft içinde $ AnnotatedConnectException Error
Invite için Fix ARK Unable ila Query Server Info
Nasıl Refresh Problem değil Fix Snapchat Could
Delete Google Search History & Everything SİZİN HAKKINDA BİLİYOR!
