Hangi Chrome sürümüne sahibim? Öğrenmenin 6 yolu -
Google Chrome , tüm platformlarda baskın web tarayıcısı olarak üstündür. Chrome'u(Chrome) hem ev hem de iş bilgisayarlarınızın yanı sıra mobil cihazlarınızda da kullanabilirsiniz ve Chrome'u güncel tutmak, güvenliği ve performansı için çok önemlidir. Merak ediyorsanız, "Hangi Chrome sürümüne sahibim?" (“What version of Chrome do I have?”), bunu herhangi bir cihazda anlamanın birkaç yolu vardır. Bu kılavuz, Windows 10(Windows 10) , macOS, Android , iOS ve iPadOS'ta Chrome sürümünün nasıl kontrol edileceğini gösterir :
NOT: (NOTE:)Windows , macOS, Android , iOS ve iPadOS'ta Google Chrome sürümünü kontrol etmek için bu eğiticiyi kullanabilirsiniz . Her bölümün başlığı, yöntemin üzerinde çalıştığı işletim sistemini belirtir.
1. Google Chrome sürümünü chrome://version ile kontrol edin (tüm işletim sistemleri)
Chrome sürüm kontrolü yapmak için evrensel bir yola ihtiyacınız varsa , bu en basit yöntemdir. Kullanmakta olduğunuz cihazdan bağımsız olarak (Regardless)Google Chrome'u(Google Chrome) açın ve adres çubuğuna şunu girin: chrome://version
Bu, Google Chrome'un(Google Chrome) yanında en üstte görüntülenen sürüm numarasını görebileceğiniz Sürüm Hakkında(About Version) sayfasını yükler .

(Use)Herhangi bir işletim sisteminde Google Chrome'da(Google Chrome) chrome://version kullanın
İPUCU: (TIP:) Google Chrome'un(Google Chrome) çevrimiçi müzik akışı için medya denetimleri(media controls) içerdiğini biliyor muydunuz ?(Did)
2. Chrome sürümünü ayarlarından görün (tüm işletim sistemleri)
Mevcut Google Chrome sürümünü de popüler tarayıcının ayarlarından görebilirsiniz, ancak adımlar farklı işletim sistemlerinde aynı değildir. Windows ve macOS için Chrome'da(Chrome) , sağ üst köşedeki üç dikey nokta düğmesine tıklayarak veya bu düğmeye dokunarak "Google Chrome'u özelleştir ve kontrol et" menüsünü açın. (“Customize and control Google Chrome”)Ardından, Yardım'ı seçin ve (Help)“Google Chrome Hakkında”(“About Google Chrome) ya tıklayın veya dokunun . ”

Google Chrome Hakkında Erişim
Tarayıcının Ayarlar(Settings) bölümündeki Chrome Hakkında(About Chrome) bölümü yeni bir sekmede açılır. Tarayıcı adı ve logosunun altındaki alanda Sürümü(Version) kontrol edin .
Chrome'un(Chrome) en son sürümüne sahipseniz, “Google Chrome güncel(“Google Chrome is up to date) . ” Aksi takdirde, en son Chrome sürümünü edinme seçeneğiniz vardır.

Mac ve Windows'ta (Windows)Chrome sürümünü kontrol edin
Android'de (Android)Chrome sürümünü kontrol etmek için önce sağ üst köşedeki üç dikey noktaya dokunun.

Google Chrome menüsünü açmak için dokunun
Görünen menüden Ayarlar'a(Settings) dokunun .

Ayarlara Erişim
Ardından, aşağı kaydırın ve Chrome Hakkında(About Chrome) üzerine dokunun .

Chrome Hakkında'ya basın
Bir sonraki ekranda, ihtiyacınız olan bilgi en üstte Uygulama sürümü(Application version) altında görüntülenir .

(Check Chrome)Tarayıcı ayarlarından Android'deki (Android)Chrome sürümünü kontrol edin
iPhone veya iPad'de Chrome sürümünün nasıl kontrol edileceğini öğrenmek istiyorsanız , talimatlar çok farklı değildir. İlk(First) olarak, iOS'ta ekranın sağ alt köşesinde ve iPadOS'ta sağ üst köşede bulunan Daha Fazla (…) düğmesine dokunun. (More (…))Ardından, Ayarlar'a(Settings) erişin .
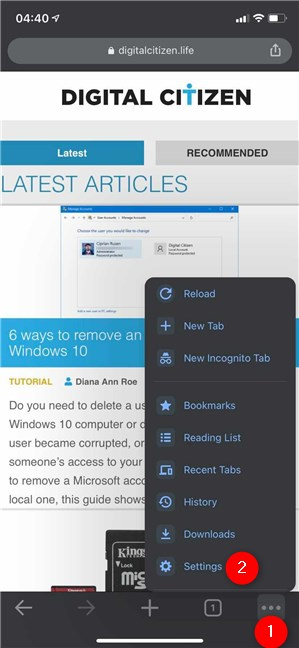
iOS'ta Chrome Ayarlarına Erişin
Ardından, Ayarlar(Settings) ekranındaki son seçenek olan Google Chrome'a dokunun.(Google Chrome)

Google Chrome'da basın
Aşağıda görüldüğü gibi “Google Chrome Hakkında”(“About Google Chrome”) sayfasında görüntülenen seçenekler altında ihtiyacınız olan bilgileri bulabilirsiniz .

iPhone veya iPad'de Chrome sürümü nasıl kontrol edilir
İPUCU: Çevrimiçi olarak devam eden kapsamlı takipten bıktınız (TIP:) mı(Are) ? Chrome ve diğer tarayıcılarda üçüncü taraf çerezlerini engellemeyle(blocking third-party cookies in Chrome) ilgili kılavuzumuzu okuyun .
3. Ayarlar(Settings) uygulamasından Android ve Windows 10'daki(Windows 10) Chrome sürümünü(Chrome) kontrol edin
Hem Windows 10 hem de Android , her iki işletim sisteminde bulunan Ayarlar(Settings) uygulamaları aracılığıyla yüklü uygulamaların yönetimine izin verir .
Windows 10'da, Ayarlar'ı açın ve (open Settings)Uygulamalar'a(Apps) tıklayın veya dokunun .

Windows 10'da (Windows 10)Uygulama(Apps) ayarlarına erişin
(Scroll)Google Chrome'u(Google Chrome) bulana kadar sağdaki yüklü uygulamalar listesinde aşağı kaydırın . Üzerine tıklayın(Click) veya üzerine dokunun ve mevcut sürümün tarayıcı adının altında göründüğünü görebilirsiniz.

Ayarlar'dan Windows 10'da (Windows 10)Chrome sürümü nasıl kontrol edilir
Android'de (Android)Chrome sürümünü kontrol etmek için Ayarlar'ı açın ve (open Settings)Uygulamalar ve bildirimler(Apps & notifications) veya Uygulamalar'a(Apps) dokunun .
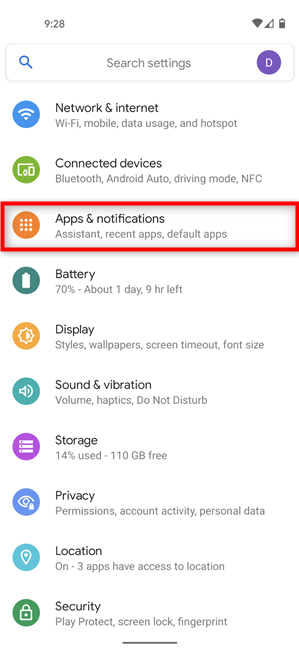
Uygulamalara ve bildirimlere erişin
Ardından, yüklü uygulamalarınıza bakın (tüm uygulamaları göstererek ve/veya kaydırarak) ve ardından Chrome'a(Chrome) dokunun .

Chrome'a basın
Chrome sürümü bu sayfada görüntülenmelidir. Google Chrome'un(Google Chrome) altında en üstte bulamıyorsanız , aşağıya kaydırın. Bazı Android modellerinde, önce Gelişmiş(Advanced) seçeneklere erişmeniz gerekir, ancak yine de tarayıcının mevcut sürümünü alt satırda bulabilirsiniz.

Android'de Chrome sürümünü kontrol edin
İPUCU: (TIP:)Google'ı(Google) varsayılan arama motoru olarak kullanmaktan bıktıysanız veya ona geri dönmek istiyorsanız, Chrome'daki arama motorunu değiştirebilirsiniz(change the search engine in Chrome) .
4. chrome://system ile Mac ve Windows'ta (Windows)Chrome sürümünü kontrol edin
Mac veya Windows'ta (Windows)Chrome sürümünü kontrol etmenin başka bir yolu var . Adres çubuğuna şunu girin(Enter) : chrome://system
Chrome , ilk ayrıntılar satırında Chrome sürümünü(Chrome version) görebileceğiniz Sistem Hakkında(About System) sayfasını yükler .
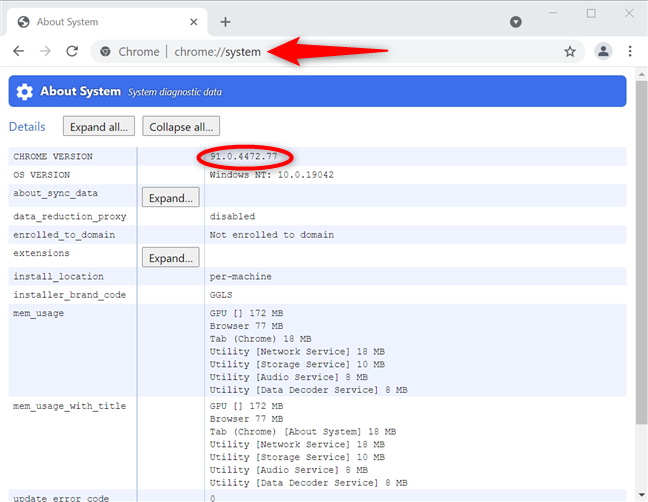
Mac ve Windows'ta (Windows)Chrome sürümü nasıl kontrol edilir
5. chrome.exe dosyasının ayrıntılarını kontrol ederek Windows 10'da bir Google Chrome sürüm kontrolü yapın(Google Chrome)
Windows 10 cihazınızda yüklü olan Google Chrome sürümünü keşfetmenin başka bir yöntemi , yürütülebilir dosyasının özelliklerini görüntülemektir. Dosya Gezgini'ni açın ve (Open File Explorer)chrome.exe dosyasını bulmak için “ C:\Program Files\Google\Chrome\Application

chrome.exe'yi bulun
Bağlamsal bir menü açmak için sağ tıklayın veya basılı tutun ve ardından Özellikler(Properties) öğesine tıklayın veya dokunun .

Windows 10'da(Windows 10) chrome.exe için Özellikler'i(Properties) açın
chrome.exe Özellikler(chrome.exe Properties) penceresinde Ayrıntılar sekmesine(Details) erişin. Windows 10 bilgisayarınızda veya cihazınızda yüklü olan Chrome sürümü, hem (Chrome)Dosya sürümü(File version) hem de Ürün sürümü'nün(Product version) yanında listelenir .

Chrome.exe Özelliklerinden Windows 10'da (Windows 10)Chrome sürümü nasıl kontrol edilir
6. Komut İstemi(Command Prompt) veya PowerShell kullanarak Windows 10'da (Windows 10)Chrome sürümü nasıl kontrol edilir
Sürüm bilgilerini kayıt defterinden çıkarmak için Windows'ta (Windows)Komut İstemi'ni(Command Prompt) veya PowerShell'i(PowerShell) de kullanabilirsiniz . Herhangi bir programı açın ve aşağıdakileri girin:
reg query "HKLM\SOFTWARE\Wow6432Node\Microsoft\Windows\CurrentVersion\Uninstall\Google Chrome"
İhtiyacınız olan bilgiyi aşağıda vurgulandığı gibi Sürüm'ün yanında görebilirsiniz.(Version)

Windows'ta (Windows)Chrome sürümü cmd ile nasıl kontrol edilir
Chrome sürümünü hangi cihazlarda kontrol ettiniz ?
Windows , macOS, Android , iOS veya iPadOS kullanıyor olmanız fark etmez . Artık cihazınızda yüklü olan Google Chrome sürümünü nasıl belirleyeceğinizi biliyorsunuz. (Google Chrome)Bu kılavuzu kapatmadan önce, Chrome(Chrome) sürüm kontrolünüzü neyin istediğini bize bildirin . Tarayıcınızı(Were) güncellemeye mi çalışıyordunuz? Chrome'u(Chrome) hangi cihaz veya cihazlarda kullanıyorsunuz ? Yorumlarda bize bildirin.
Related posts
Chrome'ün şifreleri kaydetmekten nasıl durdurulacağı
Chrome Windows, MacOS, Android ve IOS için search engine'de Nasıl Değiştirilir?
Dosya yüklemenin 5 yolu Google Drive'ye
Tüm büyük tarayıcılarda reklamsız bir makale yazdırılır
Nasıl Dark Mode içinde Google Chrome koymak
Mac için Google Chrome: Nasıl edinilir!
Zoom toplantısına katılmanın 6 yolu
Chrome, Firefox, Edge ve Opera'te bir proxy sunucusu nasıl ayarlanır?
HTTPS veya Güvenli DNS aramaları üzerinden DNS nedir? Google Chrome'da etkinleştirin!
Chrome, Firefox, Edge ve Opera yılında Etmeyin Parça nasıl etkinleştirilir
Microsoft'un OneDrive'ı nedir? Nasıl kullanılır?
Windows 10 Yapışkan Notları Android veya iPhone'unuzla nasıl senkronize edersiniz
Metni Chrome, Edge, Firefox ve Opera'da nasıl daha büyük yaparım?
Chrome 64-bit veya Chrome 32-bit: Windows 10 veya daha eski sürümler için istediğiniz sürümü indirin
Android'de çerezler nasıl temizlenir (Chrome, Firefox, Opera, Samsung İnternet)
Sürükle ve bırak nedir? Nasıl sürükleyip bırakma
Chrome, Firefox, Edge ve Opera'de GOGNITO nasıl gidilir?
Google Chrome ile Windows 10'un Zaman Çizelgesi nasıl kullanılır?
Tüm büyük web tarayıcılarında Java nasıl etkinleştirilir
Zoom'da toplantı düzenlemenin 2 yolu
