WALE: Windows Audio Loudness Equalizer, ses düzeylerini kontrol ediyor
(Did)Windows bilgisayarınızda ses (müzik ve video) çalmayı sevdiniz mi ? O zaman bazen bir ses yüksekliği sorunuyla karşılaşmış olmalısınız. Sadece Windows ile sınırlı değil, tüm cihazlarda ve işletim sistemlerinde oluyor. Ses yüksekliği sorunları, kabaca farklı uygulamalar için farklı ses seviyelerine sahip olmak olarak çevrilebilir. Bu bazen gerçekten can sıkıcı bir hal alıyor ve her uygulama değiştirdiğinizde ses seviyesini manuel olarak ayarlamanıza neden oluyor. Ancak bu yazıda bahsettiğimiz araç tam olarak bu konuda size yardımcı olabilir. WALE , her uygulamanın ses düzeyini ayrı ayrı kontrol eder ve bunları aynı ses düzeyine getirmeye çalışır.
WALE – Windows Ses Yüksekliği Ekolayzeri(WALE – Windows Audio Loudness Equalizer)
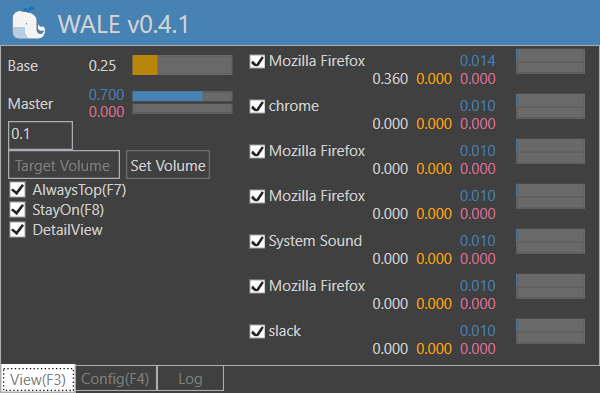
WALE , Windows Audio Loudness Equalizer'ın(Windows Audio Loudness Equalizer) kısaltmasıdır ve araç bunu yapmakta da iyidir. Sistem tepsisinde oturan ve işini yapan basit bir bağımsız yardımcı programdır. Program sesle ilgili bazı gelişmiş terimler kullanır, ancak bu onu gelişmiş bir araç yapmaz. Ama merak ediyor olmalısın, sesi nasıl seviyeliyor?
Doğrudan geliştiriciden alıntı yapmak istiyorum:
Ortalama pik seviyesinden uygun hacmi hesaplar ve pik istenilen seviyeyi aştığında hacmi hemen düşürür. Eylem zamanlaması, ortalama periyodu, hacim kurtarma işlevi, hedef tepe seviyesi vb. gibi çeşitli parametreleri yapılandırabilirsiniz.
Arka planda bazı ciddi hesaplamalar yapılıyor ve bunun sonucunda Windows bilgisayarınızda tutarlı bir ses yüksekliği düzeyi elde ediyorsunuz.
WALE'in(WALE) kullanımı da oldukça basittir. Bahsettiğim gibi, taşınabilir bir formatta mevcuttur ve sistem tepsisinden erişilebilir. Kullanıcı arayüzü minimalisttir ve işi hızlı bir şekilde halleder. Program, çalışan ve ses çıkışı olan uygulamaların bir listesini görüntüler. Wale tarafından kontrol edilip edilmediğini kontrol etmek için her birine karşılık gelen onay kutusunu kullanabilirsiniz .
Bunun dışında bilgisayarınızın çalıştığı tüm ses seviyesi değerlerini okuyabilirsiniz. Orijinal ses seviyesinin ne olduğunu ve uygulamanın hangi ses seviyesinde çalıştığını görebilirsiniz. Daha kısa ve öz bilgi almak için DetailView'ı(DetailView) da devre dışı bırakabilirsiniz .
Yapılandırma(Config) sekmesine geçerek, sesle ilgili birkaç ayarı kontrol edebilirsiniz. Burada kullanılan terimler biraz ileri düzeydedir ve emin değilseniz değiştirmemeniz önerilir. Ancak bunları değiştirseniz bile, varsayılan değerler de tam orada görüntülenir.
Program, Windows(Windows) başlangıcında otomatik olarak çalışabilir ve ayrıca ayarlarda pencere önceliğini ayarlayabilirsiniz. Günlük sekmesi, oluşturulan tüm günlükleri görüntüler ve temel olarak, bilgisayarınızdaki farklı uygulamalar için ayarlanmış seviyeleri görüntüleyebilirsiniz.
WALE, bilgisayarınız için harika bir ses ekolayzır yazılımıdır(audio equalizer software) . Bu özelliği, tüm kanalların değişen ses yüksekliğine sahip olduğu TV'nizde zaten deneyimlemiş olmalısınız. Ancak WALE , bilgisayarınızdaki ses yüksekliğini eşitler. Artık her seferinde ses seviyesini manuel olarak ayarlamak zorunda kalmadan herhangi bir uygulamadan ses çalabilirsiniz. WALE'i indirmek için buraya(here)(here) tıklayın .
Related posts
Loudness Equalization Windows 10'de eksik
Windows 10 PC için Best Free Sound & Audio Equalizer software
Volume icon Taskbar'ten Windows 10'de eksik
Windows 10 bir program kapatmak için nasıl
Ses Lock: Windows PC için ses hacmi Controller Software
Maximum Volume Windows 11/10'de% 100 ötesinde nasıl arttırılır
Monkeys Audio Windows için ücretsiz bir kayıpsız ses compression software'dur
Windows 10 hacim artar veya otomatik olarak azalır
Fix Red X Cross Volume icon'de Windows 10'de
G8385507 için Eartrumpet Hacmi Control app
Audio'ü Masaüstünde Facebook Messenger app'de nasıl kaydedilir?
Audio icon'ü PowerPoint'te nasıl gizlerim
Windows 10'de Narrator için Default Audio Output Device nasıl değiştirilir?
Windows 11/10'de Microphone Volume'i nasıl artırır veya arttırılır
etkinleştirmek veya Windows 11/10 üzerinde devre dışı Mutlak Hacim Nasıl
Discord'de Audio Quality or change Bitrate'yi nasıl ayarlanır?
Generic Audio Driver Detected Windows 10'te
Microsoft Volume Lisanslama Product Use Rights (PUR) Guide
Audio Delay'ü VLC Media Player'da nasıl düzeltebilirim?
Windows 10 için Audio ile Best Free Online Screen Recorder software
