Microsoft Word için Sayfa Kenarlıkları nasıl ücretsiz indirilir
Geçenlerde Word kullanarak fotoğraflara(add a color frame to photos using Word) nasıl renkli çerçeve ekleyebileceğimizden bahsetmiştik . Yaptığımız şekilde, programda zaten mevcut olan seçenekleri kullanmaktı. Ancak, mevcut olanlar tüm kullanıcıları memnun etmeyebilir, bu yüzden yenilerini indirip eklemek mantıklı olacaktır.
(Download Page Borders)Microsoft Word için Sayfa Kenarlıklarını İndirin
Şimdi, yeni kenarlıklar indirme görevi oldukça basittir, ancak bunları Microsoft Word'de(Microsoft Word) yerleşik olanlarla aynı şekilde görüntülere eklemeyi beklemeyin . Endişelenme(Worry) ama; bilmeniz gereken her şeyi açıklayacağız.
1] Favori arama motorunuzdan Görsel(Image) bölümünü ziyaret edin(Visit)
Tamam, bu yüzden yapmanız istenecek ilk şey, favori arama motorunuzun resmi sayfasını ziyaret etmek. Bu yazıda, diğerlerine kıyasla geliştirilmiş gizliliği nedeniyle DuckDuckGo'yu kullanacağız.(using DuckDuckGo)
2] Gerekli arama sorgusunu ekleyin
Microsoft Word'de resminiz için en iyi sınırları bulmak için, Microsoft Word için sözcükleri, kenarlıkları(borders for Microsoft Word) kullanarak arama yaptığınızdan emin olun . Tam olarak aradığınız kenarlık türünü bulmak için bir teklifte daha spesifik olmayı seçebilirsiniz.
3] Görüntü boyutunu seçin
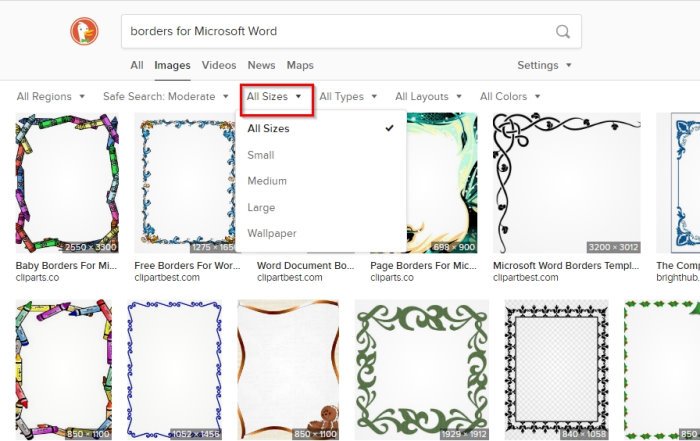
Sonuçlarla yüz yüze geldikten sonra öncelikle bordürün boyutuna karar vermelisiniz. DuckDuckGo kullanıyorsanız , lütfen Tüm Boyutlar'a(All Sizes) tıklayın , ardından mevcut seçeneklerden birini seçin. Google Arama(Google Search) kullanıyorsanız , Tools > Size ve ardından doğru seçeneği seçmek isteyeceksiniz .
Microsoft Bing Search'ü(Microsoft Bing Search) tercih edenler için , Image Size üzerine tıklamanızı , ardından açılır menüden seçenekler arasından seçim yapmanızı veya belirli bir boyut eklemenizi öneririz .
4] Yeni sınırınızı indirin
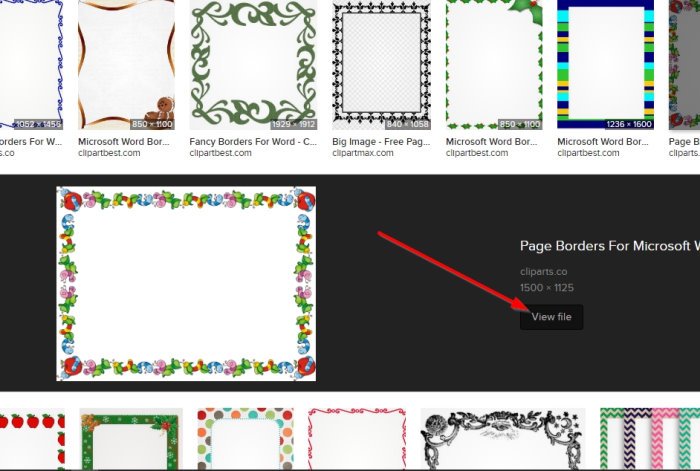
Yeni kenarlıklarınızı indirmeye gelince, DuckDuckGo'daki(DuckDuckGo) resme tıklayın , ardından Dosyayı Görüntüle'yi(View File) seçin . Fotoğraf tamamen yüklenmiş olarak yeni bir sekme görünecektir. Resme(Simply) sağ tıklayın, ardından Aynı Görüntü Olarak öğesini(Same Image As) seçin .
Sabit sürücünüzde tercih ettiğiniz konuma kaydedin, işte bu kadar.
5] Ücretsiz sınırları indirmek için web siteleri
- Clipart Kitaplığı:(Clipart Library: ) Arama motorları aracılığıyla kenarlık aramakla pek ilgilenmiyorsanız, birkaç seçenek için ClipartLibrary'ye bakmanızı öneririz. (ClipartLibrary)Yazma anında sayfada 39 tane kenarlık bulunmaktadır. Bu sayı küçük, ancak aradığınızı bulabilirsiniz.
- ClipArt Mag: Göz önünde bulundurmanız gereken başka bir harika web sitesi, ClipArtMag adlı sitedir . Kullanıcılar web sitesinde indirmek için yeterli miktarda kenarlık bulacaklar ve beklendiği gibi ücretsiz olarak kullanılabilirler. Bizim bakış açımıza göre, bunlar aralarından seçim yapabileceğiniz harika sınırlardır, bu yüzden acele etmeyin ve ihtiyaçlarınıza uygun olanı bulun.
- Clipart Logosu: Son olarak, (Clipart Logo:)ClipartLogo'ya(ClipartLogo) bir göz atmak isteyebilirsiniz, çünkü bu web sitesi Microsoft Word için tasarlanmış çok sayıda çerçeveye de sahiptir . Göze hoş gelen bir çerçeve mutlaka bulacaksınız, bu yüzden etrafınıza iyice bakın.
Bu yardımcı olur umarım.
Related posts
Microsoft Word bir Custom Cover Page nasıl takılır
Microsoft Word ile bir Booklet or Book nasıl oluşturulur
Paragraph işaretlerini Microsoft Word'de nasıl kapatılır?
Bir ASD file ve nasıl Microsoft Word açmak için nedir?
Online Templates için Microsoft Word'de Nasıl Ara
Android için Microsoft Word'de tablolar nasıl eklenir ve düzenlenir
Small Caps Microsoft Word'de Nasıl Yapılır
Microsoft Word'de Break bölümünü nasıl silmek için
Create Microsoft Word'de Doldurulabilir Formlar
Android için Microsoft Word'de Belge Düzeni Nasıl Değiştirilir
Nasıl Create and Use AutoText içinde Microsoft Word
Ücretsiz Microsoft Word Nasıl Alınır
Microsoft Word Kullanarak Barkod Nasıl Oluşturulur
Android için Microsoft Word'de Listeler Nasıl Oluşturulur
Microsoft Word Safe Mode'de Nasıl Başlayabilirsiniz?
Microsoft Word and Google Docs'da bir Hanging Indent nasıl oluşturulur?
Microsoft Word'da bir broşür nasıl yapılır
Android için Microsoft Word'de Metin Nasıl Bulunur ve Değiştirilir
Microsoft Word bir QR Code nasıl oluşturulur
Paper Size Microsoft Word'da nasıl değiştirilir?
