Düzeltme Hatası, Yer İşareti Microsoft Word'de Tanımlanmadı
Error! Bookmark not defined Alma ! Microsoft Word'deki (Microsoft Word)İçindekiler Tablosunda (TOC)(Table of Content (TOC)) yer imi tanımlanmadı hatası ? Endişelenme! Bu gönderi, Word'de(Word) yer imi tanımlanmadı hatasını düzeltmek için bazı olası çözümleri listeler .
Word'deki(Word) TOC'nizde hataya neden olan birden çok neden olabilir . Bunlar şunlar olabilir:
- İçindekiler'inizde(TOC) eksik yer imleri varsa ; yanlışlıkla silmiş olabilirsiniz.
- Otomatik TOC(TOC) kullanırken birçok kullanıcı bu hatayı alır .
- Yer imleri eski.
- Bozuk veya bozuk yer imi girişleri var.
Gerçek çözümlere başlamadan önce, varsayılan Word(Word) ayarları onları göstermediğinden yer imlerini görüntüleyebildiğinizden emin olun . Bunun için File > Options gidin ve Gelişmiş(Advanced) sekmesine gidin. Sekmede, Belge içeriğini göster bölümüne gidin ve (Show document content)Yer imlerini göster(Show bookmarks) adlı onay kutusunu etkinleştirin ve ardından Tamam düğmesine tıklayın.
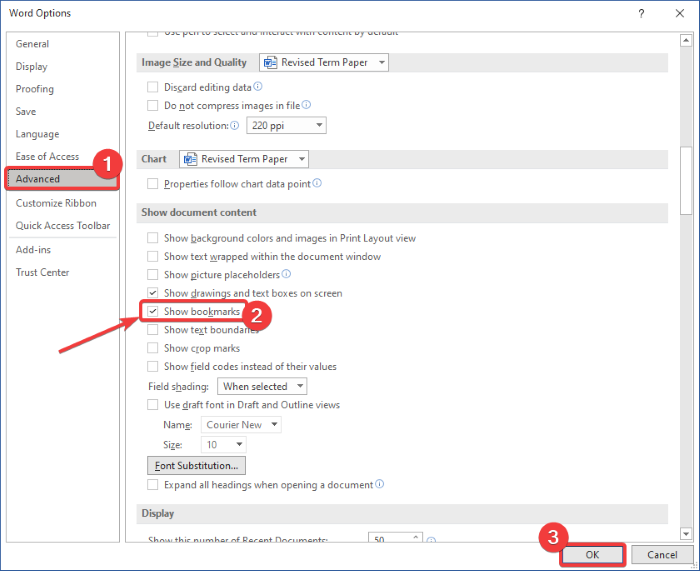
Şimdi, yer imi tanımlanmadı hatası alırsanız, hatadan kurtulmak için aşağıdaki düzeltmeleri deneyin. Çözümleri kontrol edelim!
(Fix Bookmark)Microsoft Word'de(Microsoft Word) Tanımlanmayan Yer İşaretini Düzeltin
Word'de(Word) bir yer işaretine bağlantısı kopmuş bir alanı güncellediğinizde , Yer İşareti Tanımlanmadı(Bookmark Not Defined) veya Hata, Başvuru kaynağı bulunamadı(Error, Reference source not found) sorunlarını düzeltebilirsiniz . Hatayı düzeltmek için kullanabileceğiniz çözümler şunlardır:
- Eksik yer işaretlerini değiştirin
- Geri Al komutunu kullan
- İçindekiler'i statik metne dönüştür
- İçindekiler Tablosunu Güncelle (TOC)
Bu yöntemleri ayrıntılı olarak tartışalım!
1] Eksik yer işaretlerini değiştirin
Yer imlerini yanlışlıkla sildiyseniz ve yer imleri eksikse, bunları yenileriyle değiştirirsiniz. Eksik yer imlerini değiştirmek için aşağıdaki adımları izleyin :(Follow)
- Word belgesini açın ve TOC'ye gidin.
- (Right-click)Hatayı gösteren girişe sağ tıklayın .
- Alan Kodlarını Değiştir(Toggle Field Codes) seçeneğini seçin .
- Ekle > Yer İşareti'ne gidin.
- Önceki ada sahip yeni bir yer imi ekleyin.
- (Repeat)Tüm bozuk yer imleri için (2), (3), (4) ve (5) adımlarını tekrarlayın .
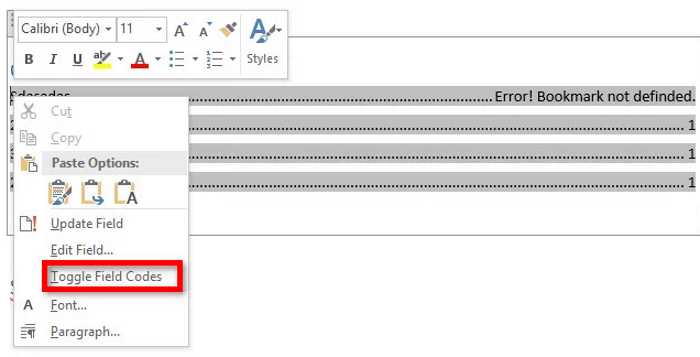
Şimdi, hatayı gösteren TOC girişinin yerine “HYPERLINK PAGEREF” alan kodunu göreceksiniz . Ekle (Insert)menüsüne(Simply) gidin ve Bağlantı(Link) bölümünden Yer İşareti( Bookmark) seçeneğini tıklayın.

Eski adını kullanarak yeni bir yer imi oluşturmanız gereken bir iletişim penceresi açılacaktır. Yer imi adını girin(Enter) ve Tamam düğmesini tıklayın.
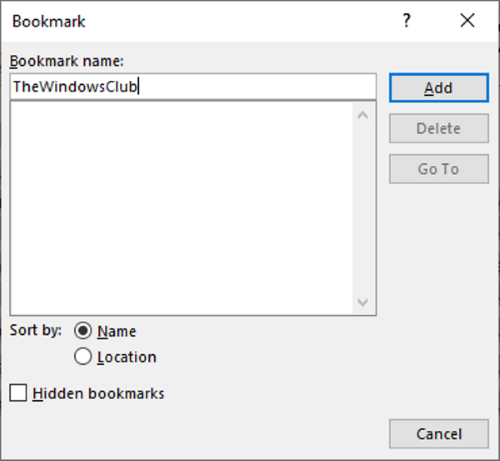
Tüm sorunlu yer imleri için yukarıdaki adımları tekrarlayın.
Tüm bozuk yer imleri giderildiğinde, belgeyi PDF(PDF) olarak kaydetmeyi deneyin ve yer imi tanımlanmadı hatasının kaybolup kaybolmadığına bakın.
2] Geri Al komutunu kullanın
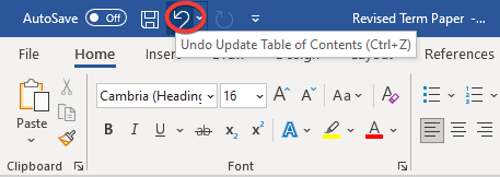
Otomatik bir İçindekiler Tablosu oluşturduysanız ve hemen bu yer imi tanımlanmadı hatasını aldıysanız, (Content)Geri Al(Undo) komutunu kullanarak orijinal girdileri geri yüklemeyi deneyin . Basitçe Ctrl + Z kısayol tuşunu kullanabilir veya Word'de(Word) şeridin üstünde bulunan Geri Al(Undo) düğmesini tıklayabilirsiniz .
3] İçindekiler'i statik metne dönüştürün
TOC'de(TOC) çok fazla bozuk ve bozuk yer imi girişi varsa, bozuk yer imlerinin her birini düzeltmeniz sizin için telaşlı olacaktır. Bu durumda, bunu düzeltmek için hızlı ve kolay bir yöntem var. Otomatik TOC'yi(TOC) statik metne dönüştürmeyi deneyin ve ardından girişleri manuel olarak düzenleyin.
İçindekiler (Content)Tablosunu(Table) statik metne dönüştürmek için İçindekiler'i seçin ve ardından (TOC)Ctrl + Shift + F9 tuş bileşimini kullanın . Bunu yapmak, tüm yer imi girişlerini statik metne dönüştürür. Artık tüm girdileri istediğiniz gibi düzenleyebilir ve yer imi tanımlanmadı hatasını ortadan kaldırabilirsiniz.
4] İçindekiler Tablosunu Güncelle (TOC)
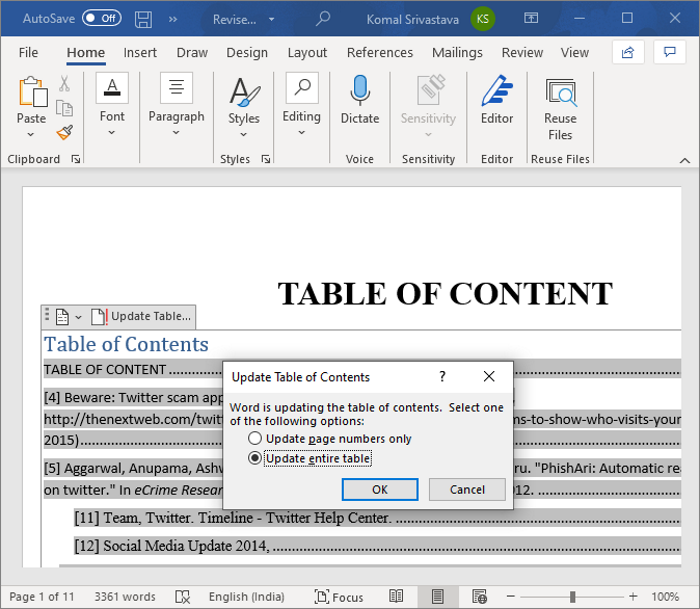
Yer imi girişlerine başvuran bazı öğeler doğru şekilde güncellenmezse bu hatayı alabilirsiniz. Bu nedenle, İçerik(Content) Tablosunu güncellemeye zorlayın ve hala aynı hatayı alıp almadığınızı görün. Bunu yapmak için, İçindekiler'e(TOC) sağ tıklayın ve ardından Alanları Güncelle(Update Fields) seçeneğini seçin. TOC'yi(TOC) seçerken görünen Tabloyu Güncelle(Update Table) düğmesine de basabilirsiniz .
Umarım yardımcı olur!
Şimdi okuyun: (Now read:) Microsoft Word'de Yer İşareti nasıl oluşturulur, eklenir ve taşınır.(How to create, insert and move a Bookmark in Microsoft Word.)
Related posts
Microsoft Word'de Yazım Denetiminin Çalışmamasını Düzeltin
Windows 10'da Word Dosyası İzin Hatasını Düzeltin
Word'de Yer İşareti Tanımlanmadı Hatası Nasıl Onarılır
Microsoft Word ile bir Booklet or Book nasıl oluşturulur
Paragraph işaretlerini Microsoft Word'de nasıl kapatılır?
Microsoft Word'de metni hizalamanın 4 yolu
Microsoft Word'de Nasıl Create and Use AutoText entries
Microsoft Word'de onay kutularını ve bunların nasıl düzenleneceğini içeren kontrol listeleri oluşturun
Android için Microsoft Word'de Metin Nasıl Bulunur ve Değiştirilir
IPAD için Microsoft Word and Excel'da eklentiler nasıl kurulur ve kullanırsınız
Android için Microsoft Word'de Belge Düzeni Nasıl Değiştirilir
Microsoft Word bir Custom Cover Page nasıl takılır
Microsoft Word'de Kelime Sayısı Nasıl Gösterilir
Draw Tab araçları kullanılarak Microsoft Word çizmek için nasıl
Microsoft Word Safe Mode'de Nasıl Başlayabilirsiniz?
Microsoft Word nedir? - TechCult gelen Tanımı
Android için Microsoft Word'de tablolar nasıl eklenir ve düzenlenir
Android için Microsoft Word'de Paragraflar Nasıl Biçimlendirilir
Microsoft Word'te Remove or Turn Off Hyperlinks nasıl eklenir?
Android için Microsoft Word'de metin kutuları, bağlantılar ve yorumlar ekleyin ve düzenleyin
