Windows 11/10'da Epic Games Launcher Installer 2503 ve 2502 hatasını düzeltin
Epic Games Launcher'ı(Epic Games Launcher) Windows 10 veya Windows 11 PC'nize yüklemeye çalıştığınızda 2503 veya 2502 hata koduyla(error code 2503 or 2502) karşılaşırsanız, bu gönderi, bu sorunu başarıyla çözmek için deneyebileceğiniz en uygun çözümler konusunda size yardımcı olmayı amaçlamaktadır.
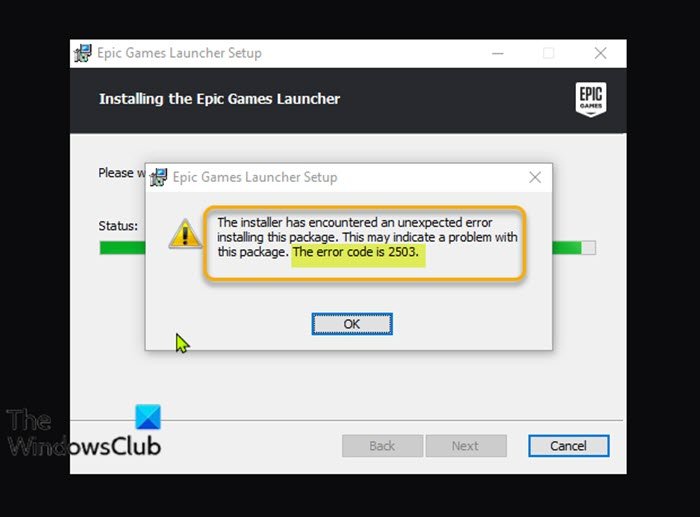
Bu sorunla karşılaştığınızda aşağıdaki tam hata mesajını alırsınız;
Epic Games Launcher Setup
The installer has encountered an unexpected error installing this package.
This may indicate a problem with this package.
The error code is 2503.
Aşağıdakiler bu hatanın en olası suçlularıdır;
- Temp klasöründe ve/veya Windows Installer klasöründe yetersiz izin sorunu .
- Virüs/kötü amaçlı yazılım enfeksiyonu.
- Yanlış kayıt defteri değerleri.
- Bozuk Windows Installer.
- Uyumsuz 3. taraf programlar.
Epic Games hata kodu 2503 ve 2502
Bu Epic Games hata kodu 2503 veya 2502(Epic Games error code 2503 or 2502) sorunuyla karşı karşıyaysanız, aşağıdaki önerilen çözümlerimizi belirli bir sırayla deneyebilir ve sorunun çözülmesine yardımcı olup olmadığına bakabilirsiniz.
- Yükleyiciyi yeniden indirin
- Program Yükleme(Program Install) ve Kaldırma Sorun Gidericisini(Uninstall Troubleshooter) çalıştırın
- Yükleyiciyi (Installer)Yönetici(Admin) ayrıcalığıyla çalıştırın _
- SFC taramasını çalıştırın
- Yükleme işlemini Temiz Önyükleme(Clean Boot) durumunda çalıştırın
- Windows Installer Hizmetini Kontrol Edin
- Windows Installer Hizmetinin(Windows Installer Service) kaydını silin ve yeniden kaydedin
- (Assign Full Control)Windows Installer klasörüne ve Temp klasörüne(Temp) Tam Denetim atayın
Listelenen çözümlerin her biri ile ilgili sürecin açıklamasına bir göz atalım.
1] Yükleyiciyi Yeniden İndirin
Bu, bozuk bir Epic Games Launcher yükleyici durumu olabilir. Bunu ekarte etmek için yükleyiciyi yeniden indirmeniz ve yüklemeyi yeniden denemeniz ve 2503 veya 2502 hata kodunun(error code 2503 or 2502) yeniden görünüp görünmediğine bakmanız gerekir.
2] Program Yükleme(Program Install) ve Kaldırma Sorun(Uninstall Troubleshooter) Gidericisini Çalıştırın(Run)
Program Yükleme ve Kaldırma sorun gidericisi , programları yüklemeniz veya kaldırmanız engellendiğinde sorunları otomatik olarak onarmanıza yardımcı olur. Ayrıca bozuk kayıt defteri anahtarlarını da düzeltir.
3 ] Yükleyiciyi (Installer)Yönetici(Admin) ayrıcalığı ile çalıştırın(Run)
Bu çözüm , Windows 10/11 cihazınızda Epic Games Launcher yükleyicisini Yönetici ayrıcalığı ile çalıştırmanızı ve sorunun çözülüp çözülmediğine bakmanızı gerektirir. Etkilenen bazı kullanıcılar , yükleyici için sağ tıklama bağlam menüsünde Yönetici(Administrator) Olarak Çalıştır(Run) seçeneğinin eksik olduğunu bildirdi ; bu durumda, komut istemini yükseltilmiş modda açın(open the command prompt in elevated mode) ve aşağıdaki komutu çalıştırın. KullanıcıAdı(UserName) yer tutucusunu gerçek kullanıcı/profil adınızla değiştirin ve yükleyici İndirilenler(Downloads) klasöründe değilse, klasörü belirtin.
msiexec /i C:\Users\UserName\Downloads\EpicInstaller-7.7.0-fortnite-8fe19e2378554c299400a9974c30e172.msi
Sorun çözülmedi mi? Sonraki çözümü deneyin.
4] SFC taramasını çalıştırın
Windows sistem dosyalarının bozulması, (Windows)Epic Games Launcher yükleyicisinin başarıyla çalışmasını engelliyor olabilir . Bu durumda, bir SFC taraması yapabilir ve ardından yükleyiciyi yeniden çalıştırabilir ve sorunun çözülüp çözülmediğine bakabilirsiniz. Aksi takdirde, sonraki çözümü deneyin.
5] Yükleme(Run) işlemini Temiz Önyükleme(Clean Boot) durumunda çalıştırın
Bu sorunun üçüncü taraf uygulamalar veya ek yerleşik özellikler tarafından tetiklenmesi olasıdır.
Bu çözüm , Windows 10/11 cihazınızda Temiz Önyükleme gerçekleştirmenizi ve ardından yükleyiciyi yeniden çalıştırmanızı gerektirir. (perform a Clean Boot)Sorun devam ederse, sonraki çözümü deneyin.
6] Windows Installer Hizmetini Kontrol Edin
Bu yazılımlar, Windows Installer Hizmetine(Windows Installer Service) bağlıdır . Bu nedenle, herhangi bir yazılımı yüklerken sorun yaşıyorsanız, MSI hizmetinin etkinleştirilmemiş olması muhtemeldir. Bu durumda, Windows Installer Hizmetinin etkinleştirildiğinden(Windows Installer Service is enabled) emin olun .
7] Windows Installer Hizmetinin (Windows Installer Service)kaydını silin(Unregister) ve yeniden kaydedin
Windows 10 veya Windows 11 bilgisayarınızda Windows Installer Hizmetinin(Windows Installer Service) kaydını silmek ve yeniden kaydetmek için aşağıdakileri yapın:
- Yönetici modunda Komut İstemi'ni açın.
- Komut istemi penceresinde, aşağıdaki komutu yazın ve Windows Installer hizmetinin kaydını geçici olarak kaldırmak için Enter'a basın:(Enter)
msiexec /unreg
- Komut başarıyla işlendikten ve başarı mesajını aldığınızda, aşağıdaki komutu girin ve Windows Installer'ı(Windows Installer) bir kez daha kaydetmek için Enter'a basın:(Enter)
msiexec /regserver
İkinci komut başarıyla işlendikten sonra bilgisayarınızı yeniden başlatın ve Epic Games Launcher yükleyicisini yeniden çalıştırın.
8] Tam Denetimi (Assign Full Control)Windows Installer klasörüne ve Temp klasörüne(Temp) atayın
Windows Installer klasöründe ve/veya Windows Temp klasöründe yetersiz izinler , eldeki soruna yol açabilir.
Bu durumda, her iki klasöre de Tam Denetim izni atayabilirsiniz . (assign Full Control permission)İşiniz bittikten sonra yaptığınız İzin(Permission) değişikliklerini geri almak en iyisidir .
Umarım bir şey yardımcı olur!
Related posts
Windows'un 11/10 tarihinde Fix Epic Games Launcher login hataları
Fix Epic Games Launcher düzgün görüntülenmeyen veya boş görünür değil
Fix Epic Games error kodu AS-3: Windows'da 11/10 hiçbir bağlantısı
Windows 11/10 üzerinde Fix Epic Games error code IS-MF-01 and LS-0009
Fix Epic Games error kodu LS-0018 Windows 11/10'de
Fix PUBG Token Xbox error'dan alamadı
Best Ücretsiz Mountain Windows 10 PC için Sports Oyunları
Fix Minecraft Launcher Şu Anda Hesabınızda Yok
Minecraft Launcher Siyah Ekran Sorununu Düzeltmenin En İyi 6 Yolu
Windows 10'da Yükleyiciyi Başlatırken NSIS Hatasını Düzeltin
Fix BattlEye Service başlatılamadı, Driver load hata ile (1450)
Fix Epic Games error Kodu Windows 11/10'da LS-0003
Fix Xbox Live error 121003 Microsoft Solitaire Collection oynarken
Windows 10'da Fix Microsoft Solitaire Collection error 101_107_1
Fix Memory Error 13-71 Call Duty Modern Warfare and WarZone
Fix Error Code 2755 Windows Installer
Fix Apex Legend PC'de açılmıyor
Nasıl giderilir Epic Games error kodu DP-06, Install location hatası
Steam Games'de Nasıl Fix No Sound
Fix EA Error Code 524, Sorry Bu hesap çevrimiçi oynayamaz
