Microsoft Excel'de Çalışma Zamanı Hatası 1004'ü nasıl düzeltirim?
Microsoft Excel , dünya genelinde hem bireysel hem de iş amaçlı kullanılan en popüler elektronik tablolardan biridir. Verileri düzenli bir şekilde depolamak, düzenlemek ve işlemek için tek durak noktasıdır. MS Excel , esas olarak iki uzantıda gelir, yani XLS ve XLSX biçiminde. Ancak, inanılmaz popülaritesinin yanı sıra, çalışma zamanı hataları birçok Windows kullanıcısı için ortak bir sıkıntıdır ve en yaygın olanlardan biri Çalışma Zamanı Hatası 1004'tür(Runtime Error 1004) .
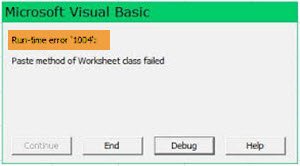
Bu kılavuzda, bu yaygın Çalışma Zamanı hatası(Runtime error) 1004'ü ve bunu zahmetsizce çözmek için en iyi düzeltmelerden bazılarını tartışacağız.
Excel'de Çalışma Zamanı Hatası (Excel)1004(Runtime Error 1004) nedir ?
Çalışma zamanı hatası 1004, (Runtime)Microsoft Excel kullanıcılarını rahatsız ettiği bilinen Microsoft Visual Basic ile ilgili bir hata kodudur . Bu hata, Excel 2007 , 2010, 2013, 2016, 2019 gibi herhangi bir MS Excel sürümüyle de karşı karşıyadır. (MS Excel)Microsoft Excel'in(Microsoft Excel) hiçbir sürümü Runtime Error 1004 tehdidine karşı güvenli değildir .
Bu hata, çoğunlukla kullanıcılar tarafından bir excel dosyası üzerinde çalışırken veya excel belgesinde bir Makro oluşturmaya çalışırken karşılaşılmaktadır. (Macro)Visual Basic Uygulamaları(Applications) ile çalışırken ciddi sorunlara neden olabilir ve bir programı, hatta tüm sistemi tamamen çökertebilir; bazen kullanıcıların kendi sistemlerinde herhangi bir şey yapmasını yasaklayarak sistemi dondurabilir.
Hata mesajı türleri
Bu çalışma zamanı hatasıyla en çok ilişkilendirilen hata mesajları aşağıdaki gibidir:
- VB: çalışma zamanı hatası '1004': Uygulama tanımlı veya nesne tanımlı hata
- Excel VBA Çalışma Zamanı(Excel VBA Runtime) hatası 1004 " Range(Select) sınıfının yöntemi seçilemedi "(Range)
- çalışma zamanı hatası 1004 nesne _global yöntem aralığı başarısız görsel temel
- Excel makrosu "Çalışma zamanı hatası '1004?
- Nesne çalışma kitaplarının çalışma zamanı(Runtime) hatası 1004 yöntemi açılamadı
- Çalışma Zamanı hatası '1004': 'Nesne' Çalışma Sayfasının 'Ranger' Yöntemi Başarısız Oldu
- “ Key up Object Program APPLICATION'daki Yöntem (Method)Başarısız Oldu(Object Program APPLICATION Failed) . ”
Yukarıdaki hatalardan herhangi biriyle karşılaşırsanız, kılavuzumuzu kullanarak hatayı düzeltebilirsiniz.
nedenleri nelerdir?
Hata 1004, MS Excel(MS Excel) ile ilgili genel bir koddur , ancak kesin bir nedene özgü değildir. Dolayısıyla(Hence) , bu durumda, bu hatanın ortaya çıkmasının kesin nedeni, durumdan duruma ve durumdan duruma değişecektir. Yapılandırma sorunlarından yazılım sorunlarına kadar, aşağıda excel'de 1004 çalışma zamanı hatasının yaygın nedenlerinin bir özetini listeledik:
- MS Excel Masaüstü Simgesi(MS Excel Desktop Icon) bozulmuş olabilir
- VBA Excel Dosyası(VBA Excel File) diğer uygulama ile çatışıyor
- Uygulama veya nesne tarafından belirtilen hata nedeniyle
- Eksik bağımlı dosya nedeniyle
- Virüs, Truva atı veya kötü amaçlı yazılım nedeniyle
- Geçersiz Kayıt Defteri Anahtarları(Invalid Registry Keys) vb. Nedeniyle .
Bunlar, MS Excel'de(MS Excel) 1004 çalışma zamanı hatası almanın arkasındaki en yaygın nedenlerden birkaçıydı ; şimdi farklı düzeltmeleri anlayalım.
Excel'de Çalışma Zamanı Hatası 1004'ü Düzeltin
Burada Runtime Error 1004'ü(Runtime Error 1004) düzeltmek için hem manuel hem de otomatik çözümleri ayrıntılı olarak anlattık . Sorunu çözmek için sonraki yöntemlerden herhangi birini takip edebilirsiniz.
- Yeni bir Excel şablonu oluşturun
- Virüs Taraması Çalıştırın
- VB için: çalışma zamanı hatası '1004', gösterge girişlerini yeniden boyutlandırın
Bu yöntemlerin her birine ayrıntılı olarak bakalım.
1] Yeni bir Excel şablonu oluşturun
Bazı durumlarda, bu sorunu düzeltmek, mevcut bir çalışma sayfasının bir kopyasını oluşturmak yerine bir şablondan yeni bir çalışma sayfası eklemek kadar basit olabilir. Yapman gerekenler işte burada:
1] Sisteminizde MS Excel'i açın
2] Yeni bir Microsoft Excel çalışma sayfası oluşturmak için ' CTRL + N ' tuşlarına basın veya ilk ekrandan bir ' Boş çalışma kitabı ' seçin.(Blank workbook)
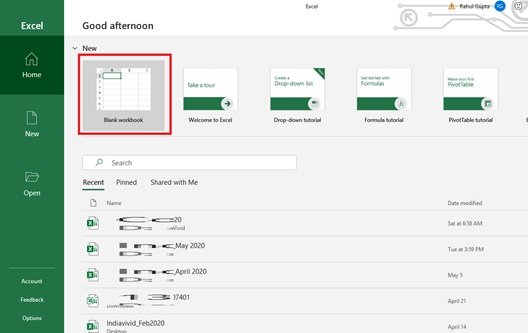
3] Tamamlandığında(Once) , biri hariç çalışma kitabındaki tüm sayfaları silin.
4] Şimdi, kalan çalışma kitabını biçimlendirin. Ayrıca, bu çalışma kitabının kişisel ihtiyaçlarınıza göre değiştirilebileceğini unutmayın.
5] Sonunda, yeni çalışma sayfasını Excel Şablonu(Excel Template) (.xltx veya .xlt) dosya biçimiyle kaydetmek için ' File > Save As
6] Şablonu başarıyla oluşturduktan sonra, aşağıdaki kod satırını kullanarak programlı olarak ekleyebilirsiniz:
Sheets.Add Type:=path\filename
Lütfen dikkat –(Please note – ) Yeni dosya adını belgenin gerçek adıyla değiştirmeyi unutmayın.
2] Bir Virüs Taraması Çalıştırın
Dosyaları ve önemli belgeleri bozabileceğinden ve MS Excel'de(MS Excel) 1004 çalışma zamanı hatası gösterebileceğinden, bilgisayar sisteminizi kötü amaçlı yazılımlara ve virüslere karşı taramanız çok önemlidir . Bazen iyi bir antivirüs programı kullanmak çok yardımcı olur.
İlgili(Related) : Çalışma zamanı hatası 1004, Makro Excel'de çalıştırılamıyor(Run-time error 1004, Cannot run the Macro in Excel) .
3] VB için: çalışma zamanı hatası '1004', gösterge girişlerini yeniden boyutlandırın
Bir Microsoft Visual Basic(Microsoft Visual Basic) for Applications ( VBA ) makrosu çalıştırırken bir Runtime Error 1004 ile karşılaşırsanız , geçici olarak bu yöntemi kullanabilirsiniz.
Genellikle, bir Microsoft Excel(Microsoft Excel) grafiğindeki gösterge girişlerinde değişiklik yapmak için LegendEntries yöntemini kullanan bir VBA makrosu çalıştırmayı denediğinizde bu hatayı alırsınız . O zaman, aşağıdaki hata iletisini alabilirsiniz:
Çalışma zamanı hatası '1004': Uygulama veya nesne tanımlı hata
Bu hata, Excel grafiği, gösterge girişlerini Excel grafiğinde görüntülemek için kullanılabilecek alandan daha fazla gösterge girişi içerdiğinde oluşur. Bu davranış oluştuğunda, Microsoft Excel gösterge girdilerini kesebilir.
Bu davranışa geçici bir çözüm bulmak için , VBA makronuz grafik göstergesinde değişiklik yapmadan önce (VBA)Excel grafik göstergesi metninin yazı tipi boyutunu küçülten bir makro oluşturun ve ardından aşağıdaki makro örneğine benzer şekilde grafik göstergesinin yazı tipi boyutunu geri yükleyin. .
Sub ResizeLegendEntries()
With Worksheets("Sheet1").ChartObjects(1).Activate
' Store the current font size
fntSZ = ActiveChart.Legend.Font.Size
'Temporarily change the font size.
ActiveChart.Legend.Font.Size = 2
'Place your LegendEntries macro code here to make
'the changes that you want to the chart legend.
' Restore the font size.
ActiveChart.Legend.Font.Size = fntSZ
End With
End Sub
Bu makalenin Microsoft Excel'deki(Microsoft Excel) 1004 çalışma zamanı hatasını düzeltmenize yardımcı olacağını umuyoruz . Bu kılavuz, bu hatadan kurtulmak için size manuel ve otomatik bir çözüm sunar; ihtiyacınıza göre herhangi bir çözümden yararlanabilirsiniz.
Sonraki oku(Read next) : Ok tuşları Microsoft Excel'de çalışmıyor.
Related posts
HLOOKUP function Microsoft Excel'te Nasıl Kullanılır
Microsoft Excel içinde URLs gelen alan adları ayıklamak nasıl
Microsoft Excel bilgilerinizi kurtarmaya çalışıyor
Microsoft Excel worksheet bir Trendline nasıl eklenir
Microsoft Excel içinde MID and MIDB function nasıl kullanılır
Fix Windows Update Microsoft'ün online troubleshooter'sını kullanan hatalar
Windows 10 çalışırken Microsoft Excel High CPU usage neden olur
Time Microsoft Excel'da Nasıl Eklenebilir veya Toplama
Microsoft Excel'de Zarf Üzerine Nasıl Yazdırılır
Biz kamera, bulamıyorum Error code 0xA00F4244 (0xC00DABE0)
Fix Event Error 1020 & 1008 Microsoft Windows Perflib hatası
Microsoft Excel'de hücrelerden değerler nasıl silinir, ancak formülleriniz nasıl korunur
Windows 10'da Excel stdole32.tlb Hatasını Düzeltin
Varsayılan yerinizi kaydetme yerinizi ayarlayamadık, Error 0x80070005
Fix Microsoft Edge Windows 10'da Grafik Glitch
İlk defa oturum açtığınızda Microsoft Store app kaldırılır
Microsoft Excel'de Hücreler Nasıl Kilitlenir
Fix BitLocker Drive Encryption kullanılamaz, Error 0x8031004A
Microsoft Support and Recovery Assistant komut satırı sürümünü kullanma
Bu 0x80070CF Windows Store error için Internet'ye ihtiyacınız olacak
