Windows Kamera ile çekilen resimleri Film rulosu klasörüne kaydedin
Varsayılan olarak, Microsoft Surface gibi Windows 10 cihazlarının yerleşik kamerasıyla çekilen Fotoğraflar ve videolar, (Photos)Film Rulosu(Camera Roll) klasörüne kaydedilir . Bu konum, birisi yanlışlıkla veya kasıtlı olarak Kamera(Camera) klasörünü varsayılan konumundan silerse değişir. Ardından, resimler otomatik olarak OneDrive klasörüne kaydedilir. Görüntüleri kaydetme konumunu orijinal yerine, yani Film Rulosu Klasörüne(Camera Roll Folder) geri değiştirmek için bu gönderide verilen talimatları izleyin.
(Save)Kamera(Camera) ile çekilen resimleri Film(Camera) rulosu klasörüne kaydedin
Windows 10'dan Film (Windows 10)Rulosu(Camera Roll) klasörünü sildiğinizde veya kaldırdığınızda, Kamera Klasörünü(Camera Folder) otomatik olarak OneDrive'a(OneDrive) yönlendirirsiniz . Bu nedenle, yerleşik Windows 11/10 kamera aracılığıyla yakaladığınız tüm görüntüler OneDrive'a kaydedilir . Bu, Kullanıcı Kabuğu Klasörlerindeki(User Shell Folders) girişleri kontrol ederek onaylanabilir .
Windows 11/10 kamera ile çekilen resimlerin otomatik olarak Film Rulosu(Camera Roll) klasörüne kaydedilmediğini fark ederseniz , şunu deneyin:
- Kayıt Defteri Düzenleyicisi'ni açın.
- Aşağıdaki yol adresine gidin – HKCU
- Girişi arayın -
{AB5FB87B-7CE2-4F83-915D-550846C9537B} - Yukarıdaki girişi silin.
- Çıkış yap ve tekrar giriş yap.
- Kamera(Camera) uygulamasını açın ve bir fotoğraf çekin.
- Görüntülerin kaydedildiği konum tekrar Film Rulosu(Camera Roll) klasörüne değişmelidir .
Press Win+RÇalıştır(Run) iletişim kutusunu açmak için Win+R kombinasyonuna basın .
Kutunun boş alanına Regedit yazın ve (Regedit )Enter'a basın(Enter) .
Kayıt Defteri Düzenleyicisi'nde(Registry Editor) aşağıdaki yol adresine gidin -
HKCU\Software\Microsoft\Windows\CurrentVersion\Explorer\User Shell Folders
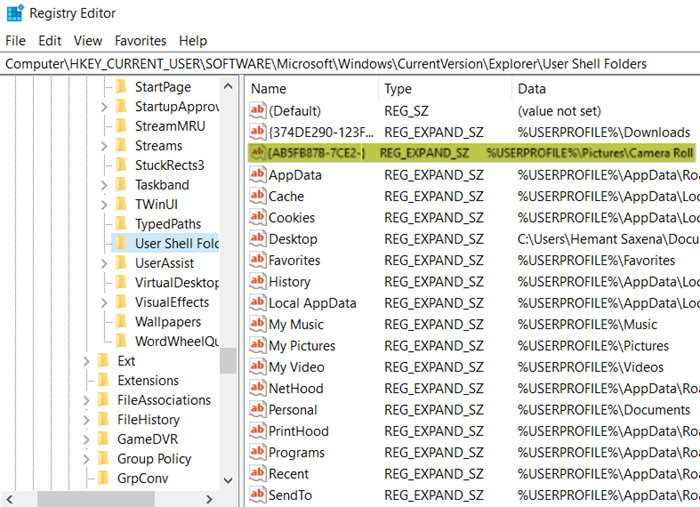
Sağ bölmeye geçin ve aşağıdaki girişi arayın – {AB5FB87B-7CE2-4F83-915D-550846C9537B.
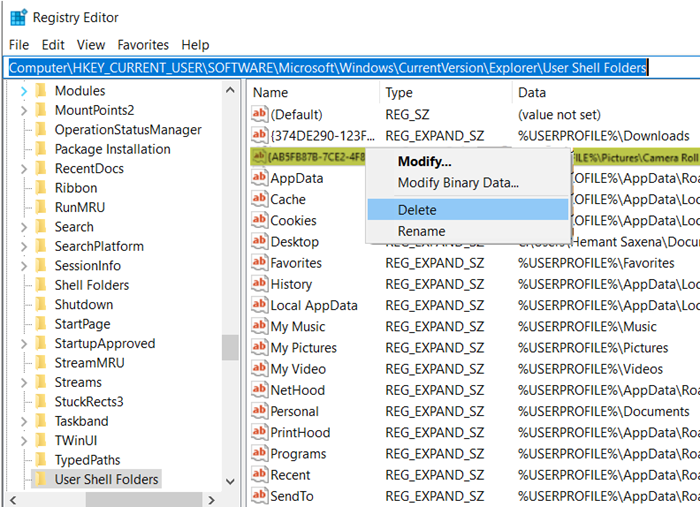
Bulunduğunda, bu girişi silmeniz ve Kayıt Defteri Düzenleyicisini(Registry Editor) kapatmanız yeterlidir .
Şimdi, hesabınızdan çıkış yapın ve ardından tekrar oturum açın.
Kamera(Camera) uygulamasını açın ve bir fotoğraf çekin.
Görüntünün otomatik olarak cihazınızın Resimler klasörü altındaki yeni bir (Pictures)Film Rulosu(Camera Roll) klasörüne kaydedildiğini fark edeceksiniz .
Bu gönderi, Film Rulosunu ve Kaydedilen Resimleri başka bir konuma taşımak istiyorsanız size yardımcı olacaktır .
Related posts
Windows 10 bilgisayarda varsayılan Webcam nasıl değiştirilir
Windows 11/10'de Webcam'u nasıl test edilir? Çalışıyormu?
FaceTime Camera Windows 10'da Boot Camp ile çalışmıyor
Webcam Brightness içinde Windows 11 nasıl ayarlanır
Fix Discord Camera Windows PC üzerinde çalışmıyor
Block Notifications, Microphone, Camera Firefox browser'daki istekleri
Kameranızı başlatamıyorum, Windows 10'da Error 0xa00f4246
Windows 10 Kamera Çalışmıyor mu? Düzeltmenin 6 Yolu
Windows'ta 0xa00f4244 Kamera Hatası Nasıl Onarılır
Windows 8.1'de Kamera Uygulamasını Web Kameranızla Nasıl Kullanabilirsiniz?
Google Meet'te Snap Camera Nasıl Kullanılır?
Snap Camera Nasıl Windows 10'den Nasıl Kaldırılır
Webcam görüntüleri, Windows 10'te ters veya baş aşağı gösterir
Windows 10'da MS Teams'de Çalışmıyor Kamera Nasıl Onarılır
IP Camera apps Microsoft Teams and Skype ile Nasıl Kullanılır
Windows 10 PC and Android Phone için Best IP Camera apps
Best Webcam Software Windows 10 için
Skype - Web kameranız başka bir uygulama tarafından kullanılıyor
Windows 10 Web kamerasını kullanarak hangi uygulamanın nasıl öğrenilir
Windows 10 üzerinde Save Changes Fix MSCONFIG Wo n't
