Star Wars Battlefront 2'nin Başlatılmamasını Düzeltin
Star Wars Battlefront 2 , Star Wars film serisine dayanmaktadır ve birçok insan onu bilgisayarlarında oynamayı sever. Bununla birlikte, bu aksiyon tabanlı nişancı video oyunu, oyun endüstrisi dünyasında birkaç tanınmış alana sahiptir. DICE , Motive Studios ve Criterion Software tarafından geliştirilmiştir ve Battlefront serisinin dördüncü baskısıdır . Steam ve Origin üzerinden erişilebilir ve Windows PC , PlayStation 4 ve Xbox One'da(Xbox One) desteklenir . Bununla birlikte, Battlefront 2'nin (Battlefront 2)Origin'i(Origin) başlatmamasıyla karşılaşabilirsiniz.sorun. Bu kılavuz, Battlefront 2'nin (Battlefront 2)Windows 10 ve Xbox'ta(Xbox) başlamama sorununu çözmenize yardımcı olacaktır . Öyleyse okumaya devam edin!

Star Wars Battlefront 2 Origin Sorununu Başlatmıyor Nasıl Onarılır(How to Fix Star Wars Battlefront 2 Not Launching Origin Issue)
Birkaç önemli neden aşağıda sıralanmıştır:
- Origin Glitch – Origin başlatıcısıyla ilgili herhangi bir aksaklık , oyunu başlatmanıza izin vermez.
- Bulut Deposundaki Bozuk Dosyalar – (Corrupt Files in Cloud Storage – )Origin bulut deposundaki bozuk dosyalara erişmeye çalıştığınızda oyun düzgün başlamayabilir.
- Oyun İçi Menşe Yerleşimi(In-game Origin Overlay) – Genellikle , (Often)Origin için oyun içi yer paylaşımı AÇIK olduğunda, Battlefront 2'nin başlamama(Battlefront 2) sorununu tetikleyebilir.
- Bozuk Oyun Kurulumu –(Corrupt Game Installation – ) Oyun kurulum dosyaları kaybolursa veya bozulursa, hem PC'de hem de Xbox'ta(Xbox) oyun başlatılırken hatalarla karşılaşırsınız .
- Süresi Dolmuş Xbox Aboneliği – Altın (Expired Xbox Subscription – )Xbox One üyeliğinizin süresi dolmuşsa veya artık geçerli değilse, oyunlara erişirken sorunlarla karşılaşacaksınız.
- Menşei Otomatik Güncelleme –(Origin Auto-Update – ) Otomatik güncelleme(Auto-update) özelliği kapatılırsa ve başlatıcı oyunu otomatik olarak güncellemezse, söz konusu hata oluşacaktır.
- Eksik Service Pack 1- Oyununuzu (Missing Service Pack 1- )Windows 7 PC'de oynuyorsanız, oyunun düzgün çalışması için Service Pack 1'in(Service Pack 1) ( Platform Update 6.1 ) şart olduğunu unutmayın. Henüz sahip değilseniz , güncellemeyi Microsoft indirme sayfasından (Microsoft)indirin .(Download)
- Uyumsuz Ayarlar –(Incompatible Settings – ) Oyununuzun ayarları GPU yetenekleriyle uyumlu değilse, bu tür zorluklarla karşılaşırsınız.
- Eski Windows İşletim Sistemi – Mevcut (Outdated Windows OS – )Windows işletim sistemi güncel değilse, oyun dosyalarınız sık sık aksaklıklar ve hatalarla karşılaşabilir .
- Uyumsuz veya Güncel Olmayan Sürücüler(Incompatible or Outdated Drivers) – Sisteminizdeki mevcut sürücüler oyun dosyalarıyla uyumlu değilse/güncel değilse, sorunlarla karşılaşırsınız.
- Üçüncü Taraf Antivirüs Müdahalesi –(Third-Party Antivirus Interference – ) Bazen, sisteminizdeki antivirüs, birkaç oyun özelliğinin veya programın açılmasını engelleyerek Battlefront 2'nin başlamamasına(Battlefront 2) neden olabilir .
Ön Kontroller:
(Preliminary Checks:
)
Sorun gidermeye başlamadan önce,
- Sabit internet bağlantısı sağlayın.
- (Check minimum system requirements)Oyunun düzgün çalışması için minimum sistem gereksinimlerini kontrol edin .
- Yönetici olarak giriş yapın(Log in as an administrator) ve ardından oyunu çalıştırın.
Yöntem 1: Bilgisayarınızı Yeniden Başlatın
(Method 1: Restart Your PC
)
Diğer yöntemlerden herhangi birini denemeden önce sisteminizi yeniden başlatmanız önerilir. Çoğu durumda, basit bir yeniden başlatma sorunu hızlı ve kolay bir şekilde çözecektir.
1. Windows tuşuna basın ve Güç(Power ) simgesine tıklayın.
2. Uyku(Sleep) , Kapatma(Shut down) ve Yeniden Başlatma(Restart) gibi çeşitli seçenekler görüntülenecektir. Burada, gösterildiği gibi Yeniden Başlat'a tıklayın.(Restart)

Yöntem 2: Oyunu Yönetici Olarak Çalıştırın(Method 2: Run the Game as Administrator)
Bazen Battlefront 2'de(Battlefront 2) birkaç dosya ve hizmete erişmek için yönetici ayrıcalıklarına ihtiyacınız vardır . Bu nedenle(Hence) , birkaç kullanıcı Battlefront 2'nin başlamama(Battlefront 2) sorununun oyunu yönetici olarak çalıştırarak çözülebileceğini öne sürdü.
1. Battlefront 2 (Battlefront 2) kısayoluna(shortcut ) (genellikle Masaüstünde(Desktop) bulunur ) sağ tıklayın ve Özellikler'i(Properties) seçin .
2. Özellikler(Properties) penceresinde, Uyumluluk(Compatibility ) sekmesine geçin.
3. Şimdi, Bu programı yönetici olarak çalıştır(Run this program as an administrator) kutusunu işaretleyin .
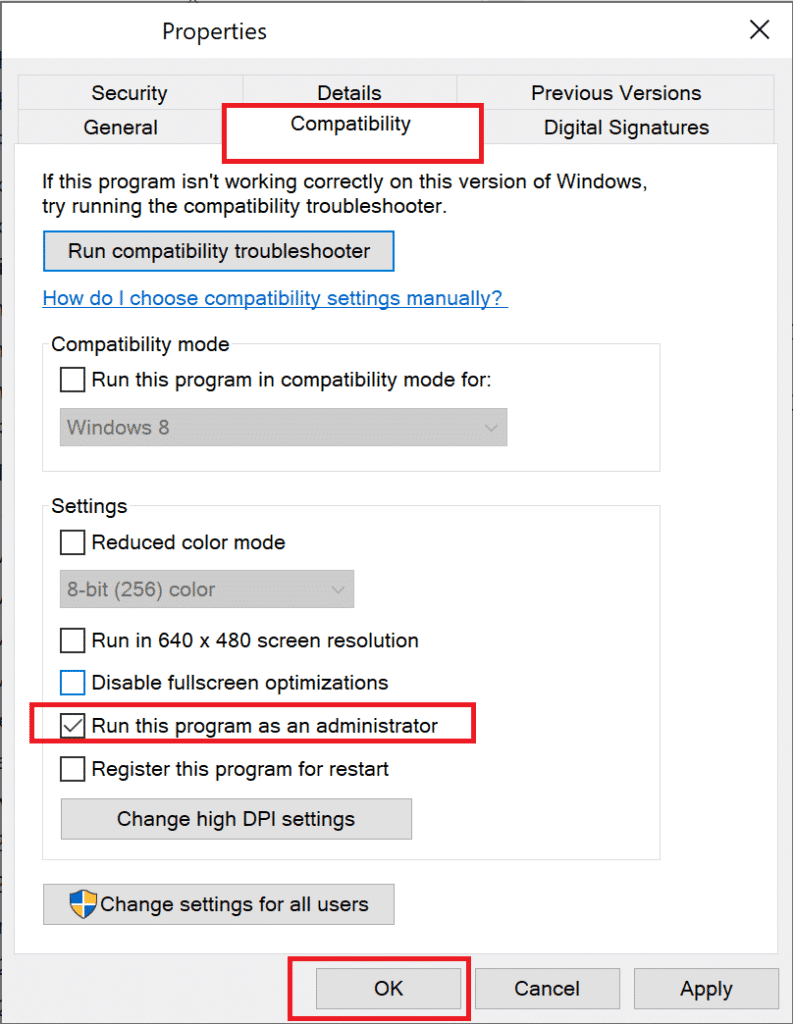
4. Son olarak, bu değişiklikleri kaydetmek için Apply > OK
Şimdi, sorunun çözülüp çözülmediğini görmek için oyunu başlatın.
Ayrıca Okuyun: (Also Read:) Steam'de Gizli Oyunlar Nasıl Görüntülenir(How to View Hidden Games on Steam)
Yöntem 3: Oyun Dosyalarının Bütünlüğünü Doğrulayın (Yalnızca Steam)(Method 3: Verify Integrity of Game Files (Steam Only))
Bozuk dosya veya veri olmadığından emin olmak için oyun dosyalarının ve oyun önbelleğinin bütünlüğünü doğrulamak önemlidir. Burada sisteminizdeki dosyalar Steam sunucusundaki dosyalarla karşılaştırılacaktır. Bir fark bulunursa, tüm bu dosyalar onarılacaktır. Zaman alan bir işlemdir ancak Steam oyunları için son derece etkilidir.
Not:(Note: ) Sisteminize kaydedilen dosyalar etkilenmeyecektir.
Steam'deki Oyun Dosyalarının Bütünlüğünü Doğrulama konusundaki eğitimimizi(How To Verify the Integrity of Game Files on Steam) buradan okuyun .
Yöntem 4: Gold Pass Aboneliğini Yenileme (Yalnızca Xbox)(Method 4: Renew Gold Pass Subscription (Xbox Only))
Xbox'ta (Xbox)Battlefront(Battlefront 2) 2'nin başlamama sorunuyla karşılaşırsanız , Gold aboneliğinizin sona erme olasılığı vardır , bu nedenle Star Wars Battlefront 2 , Xbox sisteminizde başlamayı reddeder . Bu nedenle(Hence) ,
- Gold Pass Aboneliğinizi yenileyin(renew your Gold Pass Subscription) ve
- konsolu yeniden başlat.(restart the console. )
Oyunu başlatırken hala sorun yaşıyorsanız, sonraki yöntemi deneyin.
Yöntem 5: Battlefront 2'yi Kitaplıktan Başlatın (Yalnızca Origin)
(Method 5: Launch Battlefront 2 from Library (Origin Only)
)
Bazen, Origin(Origin) başlatıcısında bir aksaklık olduğunda söz konusu sorunla karşılaşacaksınız . Bu nedenle, oyunu Kütüphane(Library) menüsünden aşağıdaki şekilde başlatmanız önerilir :
1. Origin'i(Origin ) başlatın ve aşağıda gösterildiği gibi Oyun Kitaplığım seçeneğini seçin.(My Game Library )
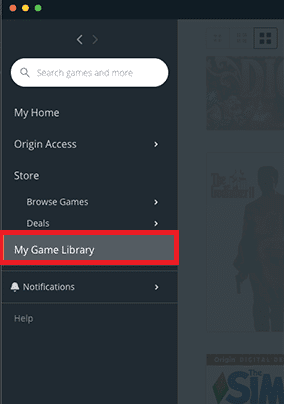
2. Şimdi, tüm oyunların listesi ekranda görüntülenecektir.
3. Burada Oyuna(Game ) sağ tıklayın ve içerik menüsünden Oynat'ı seçin.(Play )
Ayrıca Okuyun: (Also Read:) Xbox One'ın Aşırı Isınmasını ve Kapatılmasını Düzeltme(Fix Xbox One Overheating and Turning Off)
Yöntem 6: Kaynakta Bulut Depolamayı Devre Dışı Bırak (Method 6: Disable Cloud Storage in Origin )(Yalnızca Başlangıç)((Origin Only))
Origin bulut deposunda bozuk dosyalar varsa , Battlefront 2'nin (Battlefront 2)Origin sorununu başlatmamasıyla karşılaşacaksınız. Bu durumda Origin ayarlarında bulut depolama özelliğini devre dışı bırakmayı deneyin ve ardından oyunu yeniden başlatın.
1. Origin'i(Origin) başlatın .
2. Şimdi, gösterildiği gibi Origin'e(Origin ) ve ardından Application Settings'e(Application Settings) tıklayın .

3. Şimdi, KURULUMLAR (Saves )VE KAYDETLER(INSTALLS & SAVES ) sekmesine geçin ve aşağıda gösterildiği gibi Bulut depolama(Cloud storage) altında Kaydetme seçeneğini devre dışı bırakın.
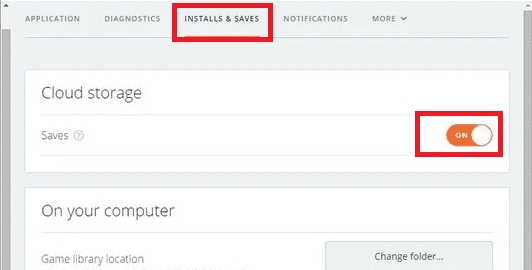
Yöntem 7: Oyun İçi Yer Paylaşımını Devre Dışı Bırak (Method 7: Disable In-game Overlay )(Yalnızca Menşei)((Origin Only))
Oyun İçi Yerleşim(In-Game Overlay) adı verilen bir özellik aracılığıyla çeşitli seçeneklere erişebilirsiniz . Oyun içi(In-game) satın alma, arkadaş, oyun ve grup davetleri, ekran görüntüsü almak için kullanabilirsiniz . Ayrıca, oyuncuların ticaret ve piyasa özelliklerine erişmesine izin verir. Bununla birlikte, birkaç kullanıcı, Oyun İçi (In-game)Menşe Yerleşimi(Origin Overlay) özelliğini devre dışı bırakarak Battlefront 2'nin başlamama(Battlefront 2) sorununu çözebileceğinizi bildirdi . Battlefront 2'nin (Battlefront 2)Origin sorununu başlatmaması için Oyun İçi (In-game)Origin Overlay'i(Origin Overlay) nasıl kapatacağınız aşağıda açıklanmıştır :
1. Yöntem 6 (Method 6)Adım 1-2'de(Steps 1-2) anlatıldığı gibi Menşei Uygulama (Origin)Ayarları'na(Application Settings) gidin .
2. Burada, sol bölmeden Oyun İçi Köken'e tıklayın ve Oyun (Origin In Game)İçi Kökeni Etkinleştir(Enable Origin In-Game) seçeneğinin işaretli kutusunun işaretini kaldırın.

3. Şimdi, ana sayfaya dönün ve gösterildiği gibi Oyun Kitaplığım'a tıklayın.(My Game Library)

4. Burada, Star Wars Battlefront 2(Star Wars Battlefront 2) oyunuyla ilişkili Girişe(Entry ) sağ tıklayın ve Oyun Özellikleri'ni(Game Properties) seçin .
5. Ardından, Star Wars Battlefront II için Oyun İçi Menşei Etkinleştir(Enable Origin In-Game for Star Wars Battlefront II.) başlıklı kutunun işaretini kaldırın .
6. Kaydet'e tıklayın(Save) ve sorunun çözülüp çözülmediğine bakın.
Ayrıca Okuyun: (Also Read:) Origin Oyunları Steam Üzerinden Nasıl Yayınlanır(How to Stream Origin Games over Steam)
Yöntem 8: Bekleyen Güncellemeleri Yükle (Yalnızca Origin)
(Method 8: Install Pending Updates (Origin Only)
)
Star Wars Battlefront 2'yi(Wars Battlefront 2) eski sürümünde kullanırsanız, Battlefront 2'nin (Battlefront 2)Origin'i(Origin) başlatmaması sorunuyla karşılaşabilirsiniz. Bu nedenle(Hence) , sorunu önlemek için bekleyen her güncellemeyi oyununuza yükleyin.
Origin > My Game Library ' ye gidin .
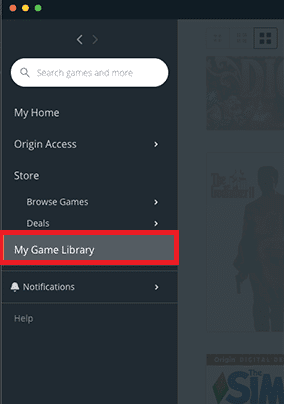
2. Şimdi, Battlefront 2'ye(Battlefront 2 ) sağ tıklayın ve listeden Oyunu Güncelle(Update Game ) seçeneğini seçin.

3. Son olarak, kurulum güncellemesinin(installation update) başarılı olmasını bekleyin ve sorunun şimdi çözülüp çözülmediğini kontrol edin. Değilse, bir sonraki düzeltmeyi deneyin.
Yöntem 9: Oyunu Pencereli Modda Başlat(Method 9: Launch Game in Windowed Mode)
Tam ekran modunda oyun oynamak heyecan verici bir deneyimdir. Ancak bazen, çözünürlük sorunları nedeniyle Battlefront 2'nin başlamama(Battlefront 2) sorunuyla karşılaşabilirsiniz. Bu nedenle , oyunu bunun yerine (Hence)Pencereli(Windowed) modda başlatmanız önerilir . Bu durumda, Önyükleme (Boot) Seçeneklerini(Options) düzenlemeniz ve oyununuzu DX13 ve kenar yumuşatma olmadan Pencereli(Windowed) modda zorlamanız gerekir.
Steam Oyunlarını Pencereli Modda Açma(How to Open Steam Games in Windowed Mode) konusundaki eğiticimizi buradan okuyun.
Yöntem 10: Ayarlar Klasörünü Belgelerden Sil(Method 10: Delete Settings Folder from Documents)
Bu işe yaramazsa, kaydedilen tüm verileri Ayarlar(Settings) klasöründen silin ve yeniden deneyin.
1. Star Wars Battlefront 2(Star Wars Battlefront 2) ile ilişkili tüm uygulamaları ve programları kapatın .
2. Documents > The Star Wars Battlefront 2 > Settings gidin .
3. Tüm dosyaları seçmek için (select all files)Ctrl + A tuşlarına ve dosyaları kalıcı olarak silmek için (Delete)Shift + Del tuşlarına birlikte basın .
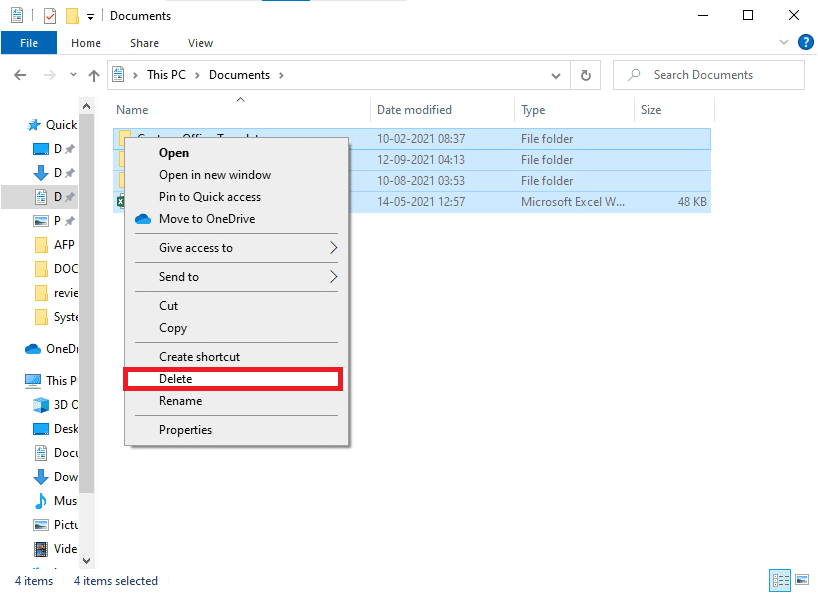
Yöntem 11: Grafik Sürücülerini Güncelleyin(Method 11: Update Graphics Drivers)
Battlefront 2'nin (Battlefront 2)Origin'i(Origin) başlatmaması veya başlamaması gibi sorunları önlemek için sistem sürücülerinizi her zaman güncel sürümlerinde tutmalısınız .
1. Windows 10 arama(Windows 10 search) çubuğuna Aygıt Yöneticisi(Device Manager) yazın ve Enter'a basın(Enter) .
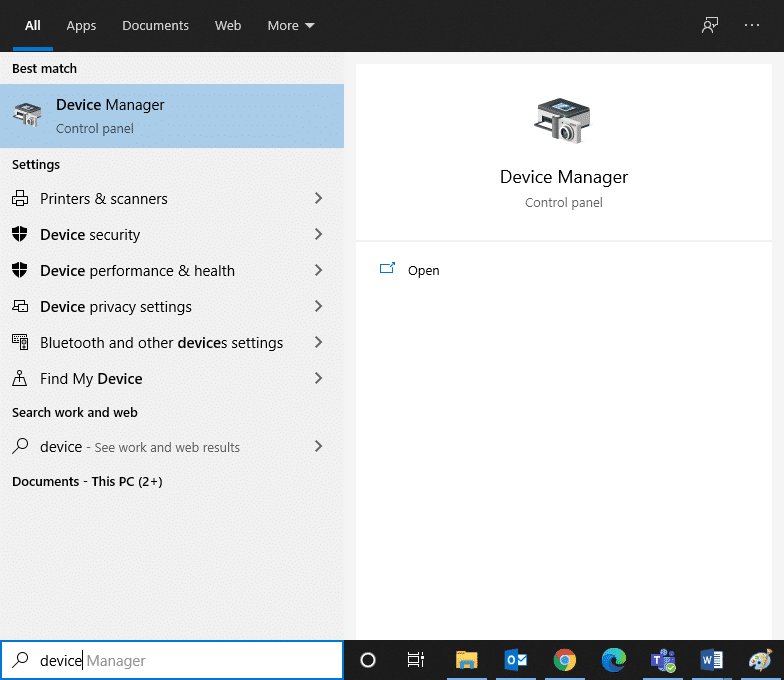
2. Genişletmek için Görüntü bağdaştırıcılarına(Display adapters ) çift tıklayın .
3. Şimdi, Grafik sürücünüze (örn. NVIDIA GeForce 940MX)(Graphics driver(e.g. NVIDIA GeForce 940MX)) sağ tıklayın ve aşağıda gösterildiği gibi Sürücüyü güncelle(Update driver) öğesini seçin .

4. Burada, en son sürücüyü otomatik olarak indirip yüklemek için Sürücüleri otomatik olarak ara'ya tıklayın.(Search automatically for drivers )

Ayrıca Okuyun: (Also Read:) Grafik Kartınızın Öldüğü Nasıl Anlaşılır(How to Tell If Your Graphics Card is Dying)
Yöntem 12: Grafik Sürücülerini Yeniden Yükleyin(Method 12: Reinstall Graphics Drivers )
Sürücüleri güncellemek sorunu çözmezse, ekran sürücülerini kaldırabilir ve aşağıdaki şekilde yeniden yükleyebilirsiniz:
1. Aygıt Yöneticisi'ni(Device Manager ) başlatın ve yukarıda belirtildiği gibi Görüntü bağdaştırıcılarını(Display adapters ) genişletin .
2. Şimdi, Grafik sürücünüze (örn. NVIDIA GeForce 940MX)(Graphics driver (e.g. NVIDIA GeForce 940MX)) sağ tıklayın ve Cihazı kaldır(Uninstall device) öğesini seçin .

3. Şimdi ekranda bir uyarı istemi görüntülenecektir. Bu aygıtın sürücü yazılımını sil(Delete the driver software for this device) kutusunu işaretleyin ve Kaldır'a(Uninstall) tıklayarak istemi onaylayın .

4. En son grafik sürücülerini( latest graphics drivers) üreticinin web sitesi aracılığıyla cihazınıza manuel olarak indirin ve kurun. örneğin AMD , NVIDIA ve Intel .
5. Son olarak, Windows PC'nizi yeniden başlatın . (restart )Sisteminizde Battlefront 2'nin başlamama(Battlefront 2) sorununu düzeltip düzeltmediğinizi kontrol edin .
Yöntem 13: Üçüncü Taraf Antivirüs Girişimini Çözün
(Method 13: Resolve Third-Party Antivirus Interference
)
Bazı durumlarda, güvenilir cihazlar veya programlar, üçüncü taraf virüsten koruma yazılımı tarafından engellenir; bu, oyunun başlamamasının nedeni olabilir. Bu nedenle(Hence) , aynı sorunu çözmek için, sisteminizdeki üçüncü taraf virüsten koruma programını geçici olarak devre dışı bırakabilir veya kaldırabilirsiniz.
Not 1:(Note 1:) Antivirüs koruma paketi olmayan bir sistem, çeşitli kötü amaçlı yazılım saldırılarına daha yatkındır.
Not 2:(Note 2: ) Burada örnek olarak Avast Free Antivirus adımlarını gösterdik . Bu tür diğer uygulamalarda benzer adımları izleyin .(Follow)
Yöntem 13A: Avast Antivirus'ü Geçici Olarak Devre Dışı Bırakın(Method 13A: Disable Avast Antivirus Temporarily)
Antivirus'ü(Antivirus) sistemden kalıcı olarak kaldırmak istemiyorsanız , geçici olarak devre dışı bırakmak için verilen adımları izleyin:
1. Görev Çubuğundaki (Taskbar)Antivirüs(Antivirus) simgesine gidin ve sağ tıklayın.
2. Şimdi, Antivirüs ayarları(Antivirus settings) seçeneğinizi seçin (örn. Avast kalkan kontrolü).((e.g. Avast shields control).)

3. Aşağıdaki seçeneklerden( options) size uygun olanı seçin:
- 10 dakika devre dışı bırak
- 1 saat devre dışı bırak
- Bilgisayar yeniden başlatılana kadar devre dışı bırak
- Kalıcı olarak devre dışı bırak
Yöntem 13B: Avast Antivirus'ü Kalıcı Olarak Kaldırın (Önerilmez)
(Method 13B: Uninstall Avast Antivirus Permanently (Not Recommended)
)
Üçüncü taraf virüsten koruma programını kalıcı olarak silmek istiyorsanız, bir kaldırma yazılımı kullanmak, kaldırma sırasında sorunlardan kaçınmanıza yardımcı olacaktır. Ayrıca, bu üçüncü taraf kaldırıcılar, yürütülebilir dosyaları ve kayıtları silmekten program dosyalarına ve verileri önbelleğe almaya kadar her şeyi halleder. Böylece, kaldırma işlemini daha basit ve daha yönetilebilir hale getirirler. Revo Uninstaller kullanarak üçüncü taraf virüsten koruma programını kaldırmak için verilen adımları izleyin :
1. Aşağıda gösterildiği gibi ÜCRETSİZ İNDİR'e(FREE DOWNLOAD, ) tıklayarak Revo Uninstaller'ı(Revo Uninstaller) yükleyin .
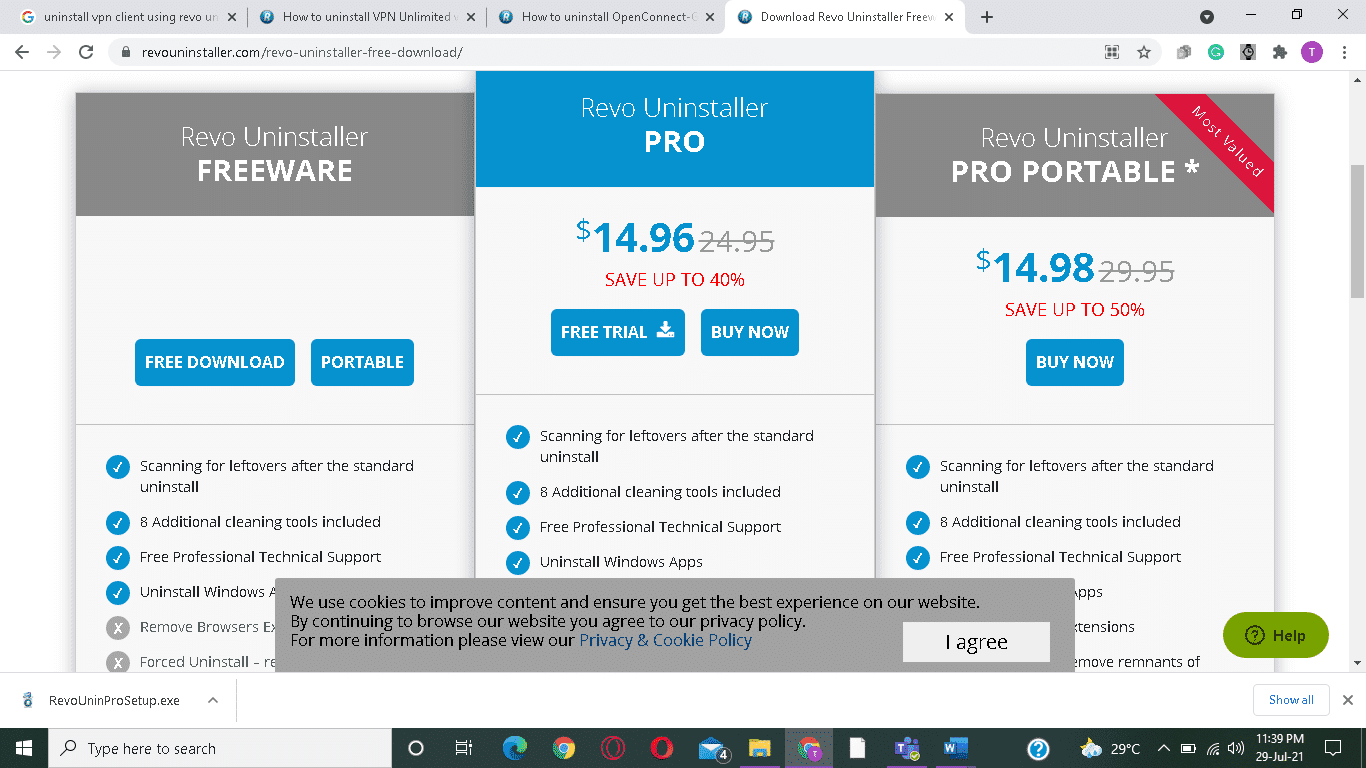
2. Revo Uninstaller'ı(Revo Uninstaller) açın ve üçüncü taraf antivirüs programına(third-party antivirus program) gidin .
3. Şimdi, Avast Free Antivirus'e(Avast Free Antivirus ) tıklayın ve üst menüden Kaldır'ı seçin.( Uninstall)

4. Kaldırmadan önce Sistem Geri Yükleme Noktası Oluştur'un(Make a System Restore Point before uninstall) yanındaki kutuyu işaretleyin ve Devam'ı(Continue) tıklayın .
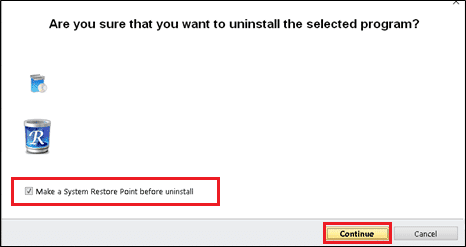
5. Şimdi, kayıt defterinde kalan tüm dosyaları görüntülemek için Tara'ya tıklayın.(Scan)

6. Ardından, Tümünü seç'i ve(Select all, ) ardından Sil'i(Delete) tıklayın .
7. Evet'i(Yes) tıklatarak istemi onaylayın .
8. Adım 5'i(Step 5) tekrarlayarak tüm dosyaların silindiğinden emin olun . Aşağıda gösterildiği gibi bir bilgi istemi görüntülenmelidir.

9. Tüm dosyalar tamamen silindikten sonra sistemi yeniden başlatın .(Restart )
Ayrıca Okuyun: (Also Read:) Windows 10'da Avast Antivirus'ü Tamamen Kaldırmanın 5 Yolu(5 Ways to Completely Uninstall Avast Antivirus in Windows 10)
Yöntem 14: Windows işletim sisteminizi güncelleyin(Method 14: Update your Windows OS)
Battlefront 2 , Origin'i(Origin) başlatmıyorsa sorun devam ederse , Windows'u(Windows) güncellemek için bu yöntemi izleyin .
1. Sisteminizde Ayarlar'ı açmak için (Settings)Windows + I tuşlarına birlikte basın.
2. Şimdi Güncelle ve Güvenlik(Update & Security) öğesini seçin .
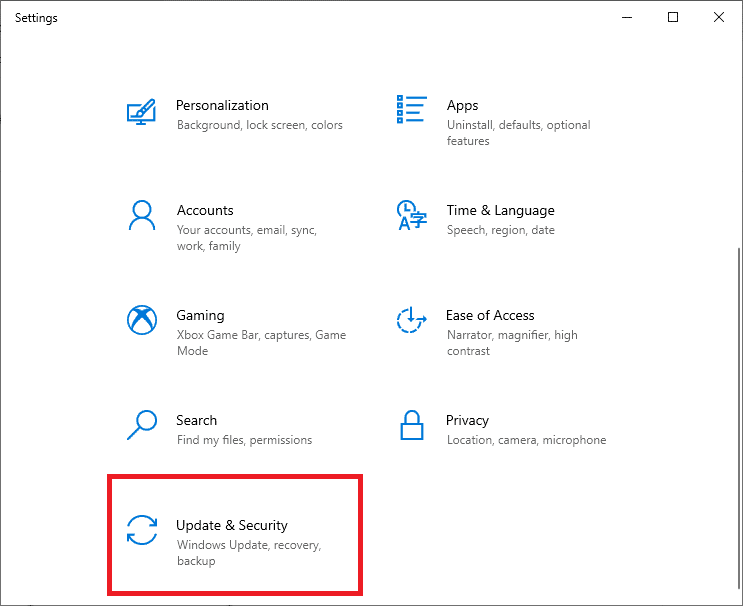
3. Ardından, sağ panelden Güncellemeleri Kontrol Et'e tıklayın.(Check for Updates)

4A. Mevcut en son güncellemeyi indirmek ve kurmak için ekrandaki talimatları(on-screen instructions) izleyin .
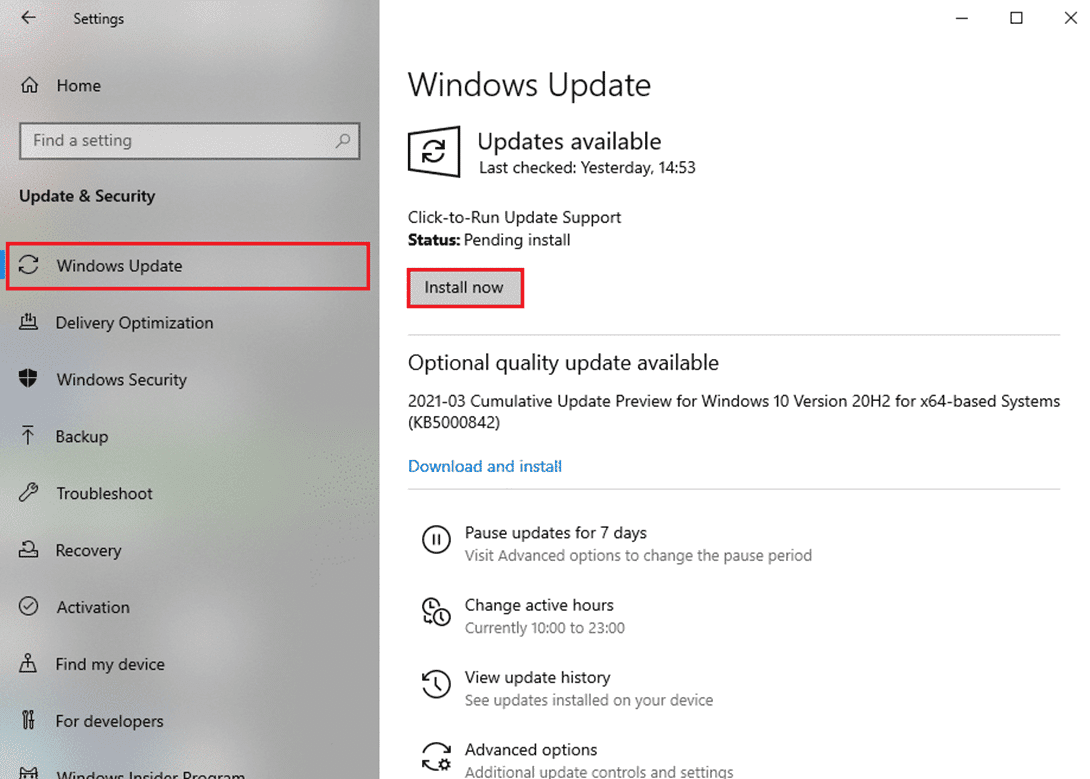
4B. Sisteminiz zaten güncelse, Güncelsiniz(You’re up to date) mesajını gösterecektir.

5. Windows PC'nizi (your Windows PC)yeniden başlatın(Restart) ve sorunun şimdi çözülüp çözülmediğini kontrol edin.
Yöntem 15: Star Wars Battlefront 2'yi Yeniden Yükleyin(Method 15: Reinstall Star Wars Battlefront 2 )
Battlefront 2 ile ilgili sorunların kolayca çözülemeyeceğini düşünüyorsanız, en iyi seçenek oyunu yeniden yüklemektir.
1. Windows tuşuna basın ve (Windows key)kontrol paneli(control panel) yazın ve ardından Enter'a(Enter) basın .

2. View by > CategoryProgram kaldır'a(Uninstall a program) tıklayın .

3. Programlar ve Özellikler(Programs and Features ) yardımcı programında Star Wars Battlefront 2'yi(Star Wars Battlefront 2) arayın .

4. Şimdi, Star Wars Battlefront 2'ye(Star Wars Battlefront 2) tıklayın ve Kaldır(Uninstall ) seçeneğini seçin.
5. Evet'i(Yes ) tıklatarak istemi onaylayın ve Bilgisayarı yeniden başlatın(Restart the computer) .
6. Buraya eklenen bağlantıyı açın (link attached here)ve Oyunu Al'a (Get the Game. ) tıklayın . Ardından, oyunu indirmek için ekrandaki talimatları izleyin.(on-screen instructions)

7. İndirmenin tamamlanmasını bekleyin ve Dosya Gezgini'nde (File Explorer.)İndirilenler'e(Downloads ) gidin .
8. İndirilen dosyayı(downloaded file ) açmak için çift tıklayın .
9. Şimdi, yükleme işlemini başlatmak için Yükle seçeneğine tıklayın.(Install )
10. Yükleme işlemini tamamlamak için ekrandaki talimatları izleyin.(on-screen instructions)
Ayrıca Okuyun: (Also Read:) OBS Oyun Sesini Yakalamıyor Nasıl Onarılır(How to Fix OBS Not Capturing Game Audio)
İlgili Sorunlar(Related Problems)
Battlefront 2'nin (Battlefront 2)Origin sorununu başlatmamasının yanı sıra, başka sorunlarla da karşılaşabilirsiniz. Neyse ki, bunları da düzeltmek için bu makalede tartışılan yöntemleri takip edebilirsiniz.
- Battlefront 2 Steam'i Başlatmıyor –(Battlefront 2 Won’t Start Steam –) Sisteminizde bozuk oyun dosyaları varsa, bu sorunla karşılaşabilirsiniz. İlk önce (First)Steam istemcinizi yeniden başlatın ve oyununuzu PC'de başlatın. Bu size bir düzeltme getirmezse, oyunu Steam istemcisi veya Masaüstü(Desktop) kısayolu aracılığıyla başlatmayı deneyin.
- Battlefront 2 Yüklenmiyor –(Battlefront 2 Not Loading – ) Oyununuzu PC'nizde oynuyorsanız, tüm sürücülerin en son sürümlerine güncellenip güncellenmediğini kontrol edin. Sorun devam ederse, oyunu Origin istemcisinde onarın.
- Battlefront 2 Fare Çalışmıyor –(Battlefront 2 Mouse Not Working – ) Fareniz yalnızca oyuna giriş yaptığınızda bağlantı kesilebilir. Bu durumda oyunu Pencereli(Windowed) modda başlatın ve farenizin çalışıp çalışmadığını kontrol edin. Ayrıca, diğer tüm çevre birimlerinin bağlantısını kesin veya farenizi başka bir USB bağlantı noktasına bağlayın.
- Başlangıçta Battlefront 2 Siyah Ekranı – Windows işletim sisteminizi, (Battlefront 2 Black Screen on Startup –)Grafik(Graphics) sürücülerinizi güncelleyerek ve oyunu Pencereli(Windowed) modda oynayarak bu sorunu çözebilirsiniz .
- Battlefront 2 İnternete Bağlanmıyor –(Battlefront 2 Not Connecting to the Internet – ) Bu sorunla karşılaştığınızda modeminizi yeniden başlatın veya sıfırlayın. Bu durumda, bir Ethernet bağlantısına geçmek de size bir düzeltme sağlayabilir.
- Battlefront 2 Düğmeleri Çalışmıyor –(Battlefront 2 Buttons Not Working –) Denetleyicilerin bağlı olduğu bir konsol kullanıyorsanız, hepsinin bağlantısını kesmeyi deneyin. Xbox önbelleğini silmek, söz konusu sorunu çözmenize de yardımcı olacaktır.
Tavsiye edilen:(Recommended:)
- Fallout 76'nın Sunucuyla Bağlantısının Kesilmesini Düzeltin(Fix Fallout 76 Disconnected from Server)
- League of Legends Çerçeve Düşüşlerini Düzeltin(Fix League of Legends Frame Drops)
- Steam İstemcisini Onarmanın 5 Yolu(5 Ways to Repair Steam Client)
- Windows 10 Kurulumu Sıkışmasını Düzeltmenin 8 Yolu(8 Ways to Fix Windows 10 Installation Stuck)
Bu kılavuzun yardımcı olduğunu umuyoruz ve Battlefront 2'nin Windows 10 PC veya Xbox'ınızda Origin sorununu başlatmamasını veya başlatmamasını düzeltebilirsiniz . (fix Battlefront 2 not starting or not launching)Hangi yöntemin sizin için en iyi sonucu verdiğini bize bildirin. Ayrıca, bu makaleyle ilgili herhangi bir sorunuz / öneriniz varsa, bunları yorumlar bölümüne bırakmaktan çekinmeyin.
Related posts
Rain 2 Multiplayer, Çalışmayan bir Fix Risk için 8 Ways
Fix Discord Go Live Görünmeyen
Windows 10 içinde Legends Black Screen arasında Fix League
Fix Minecraft Error Write Core Dump başarısız oldu
Fix io.netty.channel.AbstractChannel Minecraft içinde $ AnnotatedConnectException Error
Windows Services için Fix Host Process çalışma durdu
Kaynak Hatası 327683:0 Nasıl Onarılır
Fix Unable Local Disk'u açmak için (C :)
Fix Fallout 76 Disconnected'den Server'dan
Windows 11'de Veri Merkezlerimizde Halo Infinite No Ping Hatasını Düzeltin
Fix Windows device or resource ile iletişim kuramaz
Fix Black Desktop Background Windows 10'de
Fix MHW Error Code 50382-MW1
Fix Windows 10 Taskbar Değil Gizleme
Halo Infinite'i Düzeltme Tüm Fireteam Üyeleri Windows 11'de Aynı Sürümde Değil
Netflix Hata Kodu M7111-1101 Nasıl Onarılır
Fix Discord Notifications çalışmıyor
Discord Oyun Sesini Alma Hatasını Düzeltin
Fix Destiny 2 Error Code Broccoli
Nasıl Fix Dev Error 6068 için (Top 14 Ways)
