DNS Karşılaştırması: İnternet Bağlantınızı Hız İçin Optimize Edin
İnternetinizi(Internet) hızlandırmanın ve tarama deneyiminizi geliştirmenin daha iyi yollarını bulma arayışımızda , bu makale, her zamankinden daha hızlı bağlanmanız için bilgisayarınızın DNS hizmetlerini optimize etmekten bahsediyor. ( optimizing your computer DNS services)DNS , Etki Alanı Adı Sistemi(Domain Name System) anlamına gelir ve İnternette(Internet) bulunan tüm etki alanı adlarının çözümlerini içeren bir veritabanıdır .
Herhangi bir etki alanının çözümlenmiş adreslerini bulmak için bir Etki Alanı Adı Sistemi Hizmeti(Domain Name System Service) kullanırsınız . DNS sunucularınızın herhangi bir (DNS)URL'nin(URL) çözümlenmiş adresini getirmesi biraz zaman alır . Ancak DNS hizmetiniz çözünürlüğü aldıktan sonra tarayıcınız ilgili web sitelerine bağlanabilir. Alan Adları ve Alan Adı Sistemleri(Domain Names and Domain Name Systems) hakkında daha fazla bilgi edinebilirsiniz .
İnternetin(Internet) ilk günlerinde sadece DNS servisleri sunan İnternet Servis Sağlayıcıları görüldü. (Internet Service Providers)İlgili web sitelerini açmadan önce size DNS çözümlerini arama olanağı veren bu şirketlerdi . Daha hızlı ve güvenli DNS ihtiyacı ortaya çıktıkça, birçok şirket ücretsiz veya ücretli DNS hizmetleri sunmaya başladı. Bu tür şirketler, yalnızca DNS(DNS) çözümlemeyi değil, aynı zamanda kötü amaçlı yazılım ve kimlik avı için URL'leri(URLs) kontrol etmeyi de içeren özel sunuculara sahiptir .
OpenDNS , ClearCache ve Comodo gibi şirketler , sizi kötü amaçlı yazılım yüklü sitelere ve kimlik avı web sitelerine yeniden yönlendirilmekten koruyan DNS hizmetleri sağlar. (DNS)Bazı DNS hizmetleri, web sitelerinin ebeveyn tarafından engellenmesi ve (DNS)Kimlik Avına(Phishing) karşı koruma gibi ek özellikler sağlar .
(DNS Benchmark – Increase Your Internet)DNS Karşılaştırması – İnternet Hızınızı Artırın
Yeni İnternet(Internet) hizmeti aldığınızda, ISP'niz(ISP) yönlendiricinizi ve/veya bilgisayarınızı kendi DNS sunucularını kullanacak şekilde yapılandırır. Çalışsalar da, sizin için her zaman optimal değildirler. Küçük bir araştırma ile diğer DNS servis sağlayıcılarının daha iyi performans gösterdiğini görebilirsiniz. Kullanılabilir birçok DNS hizmeti olduğundan, her birini manuel olarak kontrol etmek zorlaşır. DNS Benchmark'ın devreye(DNS Benchmark) girdiği yer burasıdır . Gibson Research'ün(Gibson Research) ücretsiz aracı size iki şekilde yardımcı olur:
- Hangilerinin en hızlı olduğunu ve kendi DNS hizmetinizin nerede durduğunu görmek için önceden listelenmiş DNS hizmetlerini kontrol eder(DNS)
- (Helps)Size en uygun olanı kullanabilmeniz için coğrafi konumunuza göre özel bir DNS hizmetleri listesi oluşturmanıza yardımcı olur .
Yukarıdaki raporların her ikisi de sizin için en hızlı olan DNS(DNS) hizmetlerini seçmenize ve böylece İnternet(Internet) hızınızı artırmanıza yardımcı olur .
DNS hizmetinizi hız için kontrol etmenin yanı sıra, DNS hizmetinizin güvenilir olup olmadığını ve özel sayfalara yeniden yönlendirmeyi durdurup durduramayacağını da kontrol eder. Bir DNS hizmeti, her seferinde etki alanı adlarını çözemiyorsa güvenilmezdir. Bazı DNS servisleri, yanlış bir (DNS)URL girdiğinizde size “ (URL)Sayfa Bulunamadı(Page Not Found) ” hatası göstermek yerine sizi reklam yüklü kendi sayfalarına yönlendirir .
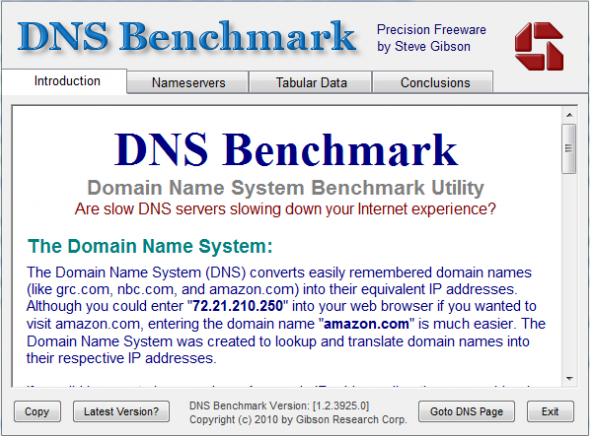
DNS Karşılaştırması – DNS Hizmetinizi(DNS Benchmark – Compare Your DNS Service) Diğerleriyle Karşılaştırın(Others)
DNS Benchmark'ta(DNS Benchmark) listelenen yaklaşık 50 bilinen DNS hizmeti vardır . Bu testi çalıştırmak için, Ad Sunucuları(Nameservers) sekmesine tıklayın ve Benchmark'ı Çalıştır(Run Benchmark) öğesine tıklayın .
Bu testi çalıştırdığınızda, DNS Benchmark , DNS hizmetinizi tüm bu 50 DNS hizmetiyle karşılaştırır ve ardından size aşağıdaki verilerle birlikte ayrıntılı bir rapor gösterir:
- (DNS)Bulunduğunuz yer için güvenilir olmayan DNS hizmetleri
- (DNS)Sizi özel bir sayfaya yönlendiren DNS hizmetleri
- DNS sunucularınız doğru şekilde listeleniyorsa – hız sırasına göre.
- Tüm DNS sunucularınız yanıt veriyorsa
- (DNS)DNS hizmetlerinizden daha hızlı olan DNS sunucuları
DNS hizmetinizin şu anda kullanmakta olduğunuz DNS hizmetine atıfta bulunduğunu unutmayın . DNS için hangi IP adreslerini kullandığınızı öğrenmek için Windows Sistem Tepsisindeki (Windows System Tray)Ağ(Network) simgesine tıklayın . Ağ ve Paylaşım Merkezini Aç'ı (Open Networking and Sharing Center)tıklayın(Click) . Görünen pencerede Ağ Bağdaştırıcılarını Değiştir'i(Change Network Adaptors) tıklayın . Ortaya çıkan iletişim kutusunda, ağınızı seçmek için tıklayın. Özellikler'i(Properties) seçmek için sağ tıklayın . Görünen iletişim kutusunda IPv4'e(IPv4) tıklayın ve tekrar Özellikler'e(Properties) tıklayın . Mevcut birincil ve alternatif DNS'nizi(DNS) iletişim kutusunun alt kısmında görebilirsiniz.
Aşağıdaki resim, DNS Benchmark'ın (DNS Benchmark)DNS sunucularımın düzgün sıralanmadığını ve bu nedenle maksimum hızı kullanamadığımı söylediği görüntüdür. Ayrıca hangi DNS sunucusunu birincil yapmam gerektiğini ve hangisini Alternatif DNS'ye(Alternate DNS) girmem gerektiğini söyler . 1 numaralı, Birincil DNS'im(Primary DNS) ve 2 numaralı, Alternatif DNS'im(Alternate DNS) olmalıdır .
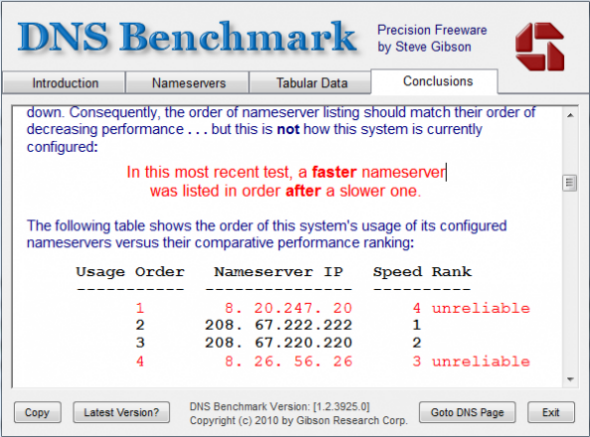
DNS Karşılaştırması –(DNS Benchmark – Create Custom DNS List Optimized) Konumunuz İçin Optimize Edilmiş Özel DNS Listesi Oluşturun
DNS Benchmark'ın(DNS Benchmark) bu özelliği, konumunuz için en uygun DNS sunucularının bir listesini oluşturmanıza olanak tanır . Kullanılabilir farklı genel DNS hizmetlerini kontrol eder ve bunları hız sırasına göre sıralar. Ayrıca , bu DNS sunucularında herhangi bir hata bulursa , DNS sunucularını Kırmızı(Red) ve Turuncu(Orange) ile gösteren farklı satırları işaretler . Sonuçlar(Conclusions) sekmesinde bu Kırmızı(Red) ve Turuncu DNS(Orange DNS) sunucularının anlamını size söyler . Bu sıralanmış sonuçlara dayanarak, mevcut DNS(DNS) hizmetinizi sorunsuz bir şekilde mevcut olan en hızlı hizmetlerle değiştirmeyi seçebilirsiniz .
Testleri çalıştırdıktan sonra DNS sunucularınızı değiştirmeyi düşünüyorsanız , bu DNS sunucularının kimlik avı ve kötü amaçlı yazılımları işleme kapasitelerini kontrol edin. Yeterli kimlik avı koruması sağlayıp sağlamadıklarını öğrenmek için DNS(DNS) sahiplerinin adıyla bir arama yapabilirsiniz . Benim durumumda, DNS Benchmark Comodo'nun(Comodo) üstünde Google DNS'yi(Google DNS) gösterse de, Comodo DNS'yi(Comodo DNS) kullanmayı tercih ettim çünkü ikincisi hem kötü amaçlı yazılım hem de kimlik avı koruması sunuyor.
DNS Benchmark'ın(DNS Benchmark) düzgün çalışması için, testleri yaparken İnternet'i kullanan TEK program olması gerekir . (Internet)İnterneti(Internet) kullanan tüm uygulamaları kapatın(Close) ve ardından DNS Karşılaştırma(DNS Benchmark) testleri çalıştırın. Bu araç burada(here)(here) mevcuttur .
Ayrıca, konumunuz için en iyi DNS(DNS) sunucularını tamamlamadan önce, DNS Karşılaştırma(DNS Benchmark) testini farklı zamanlarda iki-üç kez çalıştırmanız önerilir . Bu, DNS(DNS) sunucu hızının trafiğe göre değişmesi nedeniyle ortaya çıkan şüphe unsurunu ortadan kaldırmanıza yardımcı olacaktır .
Bu aracı kullandıysanız, deneyimlerinizi paylaşın.(Do share your experiences, if you have used this tool.)
Related posts
Yandex DNS Review: Faster, Controls ile Internet, Internet
TP-LINK WI-FI 6 yönlendiricinizde DNS ayarlarını nasıl bulabilir ve değiştirilir
DNS nedir? Nasıl faydalıdır?
Üçüncü taraf DNS sunucusu nedir? Genel DNS sunucularını kullanmak için 8 neden
DNS'im nedir? Windows 10'da öğrenmenin 5 yolu
Release TCP/IP, Flush DNS, Reset Winsock, Batch File ile Reset Proxy
DNS ayarlarını Windows 10'te kolayca değiştirilir
Belirli alanları Firefox DNS'ten HTTPS üzerinden nasıl kaldırabilirsiniz?
Bilgisayarınızda Google Public DNS nasıl kurulur?
HTTP Error 503, servis kullanılamıyor
Fix Your DNS Server kullanılamaz hatası olabilir
DNS Client Service Windows 10'da grileşirse nasıl etkinleştirilir?
Windows 11/10 içinde zone error için yetkili değil Fix DNS sunucu
İstenilen duraklatma, devam etme veya durdurma bu hizmet için geçerli değil
Windows 11 yılında HTTPS privacy özelliği üzerinde DNS nasıl kullanılır
DNS Server'iniz Windows 10'de kullanılamıyor olabilir
Clear, Reset, Flush DNS Cache Windows 10'de Nasıl Yapılır
Ücretsiz DNS Lookup Tools & Online services
OpenDNS Review - Parental Control and Speed ile ücretsiz DNS
RSAT DNS server Windows 10'teki araçları eksik
