Windows 10'da Microsoft Store 0x800700AA hatasını düzeltin
Windows dünya çapında en çok kullanılan işletim sistemi olmasına rağmen , kendi sorunları ve sorunları vardır. Microsoft Store hatası 0x800700AA(Microsoft Store error 0x800700AA) kodu bunlardan biridir . Hatanın genellikle zayıf İnternet(Internet) bağlantısı veya bozuk önbellek nedeniyle oluştuğu bulundu . Bu sorunu yakın zamanda yaşıyorsanız, sorunu çözmek için izlemeniz gereken sorun giderme adımlarını okuyun.
Microsoft Mağazası hatası 0x800700AA
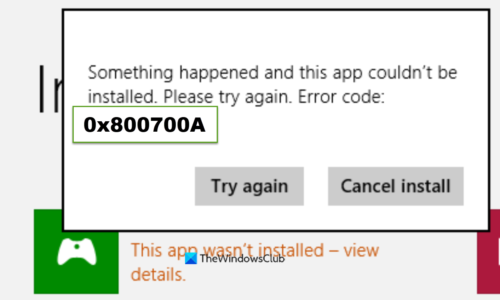
0x800700AA hata kodunun ardından genellikle şunu yazan bir metin satırı gelir: Bir şey oldu ve bu uygulama yüklenemedi. Lütfen tekrar deneyin. Hata kodu 0x800700AA(omething happened and this app couldn’t be installed. Please try again. Error code 0x800700AA) . Bunu düzeltmek için aşağıda verilen sorun giderme yöntemlerinden herhangi birini takip edebilirsiniz.
- DataStore klasörünün içeriğini temizleyin .
- Ayarlar aracılığıyla Microsoft Store'u sıfırlayın.
- DNS Sunucusunu değiştirin.
Yukarıdaki yöntemleri biraz ayrıntılı olarak inceleyelim!
1] DataStore(DataStore) klasörünün içeriğini temizle

Windows 10'daki (Windows 10)DataStore klasörü, Windows güncelleme(Windows) ve Güncelleme(Update) geçmişi ile ilişkili geçici dosyaları ve LOG dosyalarını depolar. (LOG)Birkaç durumda, klasör senkronize edilemeyebilir ve Windows Update'in(Windows Update) bilgisayarınıza yeni güncellemeler uygulamasını durdurabilir. Ardından, DataStore(DataStore) klasörü altında bulunan bu tür dosyaların tümünü kaldırmanız ve ardından güncellemeyi denemeniz gerekebilir.
Windows Hizmetleri Yöneticisi'ni açın ve (Open Windows Services Manager)Windows Update hizmetini durdurun . Bundan sonra şu adımları izleyin:
- Win+E kısayol tuşunu kullanarak Dosya Gezgini'ni açın
%windir%SoftwareDistributionDataStoreAdres çubuğuna yapıştırın- (Press Enter)DataStore klasörünü açmak için Enter'a basın
- (Select)DataStore klasöründe bulunan tüm dosya ve klasörleri seçin
- Onları sil.
Şimdi Windows Services Manager'ı kullanarak (Manager)Windows Update hizmetini yeniden başlatın ve ardından Windows Update'i(Windows Update) yeniden çalıştırmayı deneyin .
2] Microsoft Store'u (Reset Microsoft Store)Ayarlar(Settings) aracılığıyla sıfırlayın

Geçici İnternet(Internet) dosya konumları değiştiyse, belirli uygulamaları açmaya çalışırken bu hatayı görebilirsiniz. Bu tür durumlarda Microsoft Store(Microsoft Store) uygulamasını sıfırlamanız gerekir . Bunu Windows ayarlarından(Windows settings) yapabilirsiniz .
3] DNS Sunucusunu Değiştir
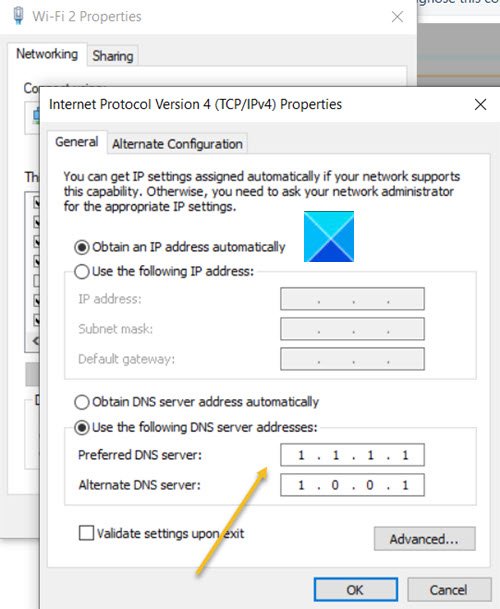
Denetim Masası'nı(Control Panel) açın .
Ağ ve İnternet(Network and Internet) bağlantısını tıklayın .
Ağ ve Paylaşım Merkezi'ni(Network and Sharing Center) seçin .
Sol panelden Bağdaştırıcı Ayarlarını Değiştir'i(Change Adapter Settings) seçin .
Ağ Bağlantıları(Network Connections) penceresi açıldığında , ağınıza sağ tıklayın ve Özellikler(Properties) öğesini seçin .
Aşağıdaki DNS sunucu adreslerini kullan(Use) ile ilgili daireyi kontrol edin .
Tercih Edilen DNS Sunucusu(Preferred DNS Server) altına 1.1.1.1 ve Alternatif DNS Sunucusu(Alternate DNS Server) altına 1.0.0.1 yazın ve Tamam(OK ) düğmesine basın.
Sisteminizi yeniden başlatmayı deneyin ve sorunun çözülüp çözülmediğine bakın.
Hope it helps!
Related posts
Fix Microsoft Store oturum açma error 0x801901f4, Windows 11/10 üzerinde
Fix Microsoft Store error 0x80072F30 Check Bağlantınız
Fix Windows 10 Store Error 0x80073CF9
Windows 10'da Fix Microsoft Store error 0x80D02017
Fix Microsoft Store error 0x80073d01 Uygulamaları yüklerken
Microsoft Store Güncellemeleri Nasıl Düzeltilir Beklemede veya Başlangıç İndirmede Sıkışmış
Microsoft Store uygulaması domain katıldıktan sonra çalışmıyor
Fix Microsoft Store Error 0x87AF0001
Download Ubuntu, Windows 10'de Windows Store'ten
Windows 10'da Fix Microsoft Store Error 0xc03f40c8
Windows 11'de Açılmayan Microsoft Mağazası Nasıl Onarılır
Microsoft Account sign, Windows 10'da error 0x800706d9'de
Birden fazla kullanıcı tarafından yüklenen Microsoft Store app, Windows 10'da başlayamaz
Windows MS-Windows-StorepurgeCaches'ü bulamıyor
Microsoft Mağazasının Windows 10'da Çalışmamasını Düzeltme
Windows 10 için Download Adobe Reader app Microsoft Store'den
Windows 10'da Fix Microsoft Store error 0x800704C6
Microsoft Store 'de En İyi Ücretsiz Windows 11/10 Apps Listesi
Extract RAR Windows 10'daki dosyaları bu ücretsiz Microsoft Store apps
Kullanımı iTunes Windows 10 üzerinde Microsoft Store dan app
