Yazıcı, belgeleri ters çevrilmiş bir renk düzeninde yazdırmaya devam ediyor
Bazı Windows kullanıcıları, (Windows)Yazıcılarının(Printer) belgeleri ters çevrilmiş bir renk düzeninde yazdırmaya devam ettiği bir durumla karşılaşabilir . Yani, beyazlarınız siyah, siyahlar beyaz görünüyorsa, bu makale tam size göre, bu makalede olduğu gibi, Yazıcının belgeleri ters bir renk şemasında yazdırmaya devam etmesi ile ilgili tüm olası düzeltmeleri göreceğiz(Printer) .
Yazıcı(Printer) , belgeleri ters çevrilmiş bir renk düzeninde yazdırmaya devam ediyor
“Yazıcı, belgeleri ters çevrilmiş bir renk düzeninde yazdırmaya devam ediyor” sorununu çözmek için yapabileceğiniz şeylerdir.
- Yazıcı Sorun Gidericisini Çalıştırın
- Yazıcı Ayarlarını Değiştir
- Yazıcı Sürücüsünü Güncelle
Onlar hakkında ayrıntılı olarak konuşalım.
1] Yazıcı Sorun Gidericisini Çalıştırın

Bu hatayı düzeltmek için yapmanız gereken ilk şey, Windows yerleşik Yazıcı Sorun Gidericisini(Printer Troubleshooter) çalıştırmaktır . Bunu yapmak için şu adımları izleyin:
- Ayarları (Settings)Win + I ile başlatın .
- Update & Security > Troubleshoot > Additional troubleshooters tıklayın .
- Şimdi Printer > Run the troubleshooter öğesine tıklayın .
Sorun gidericinin çalışmasına ve sorunu çözmesine izin verin.
Okuyun(Read) : Yazıcı boş sayfalar yazdırıyor(Printer printing blank pages) .
2] Yazıcı Ayarlarını Değiştirin
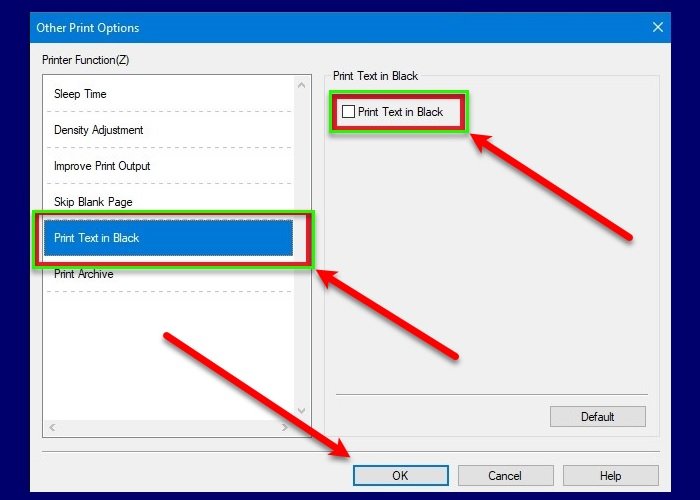
Sorun giderme sorunu sizin için çözmediyse, sorun yanlış bir ayardan kaynaklanıyor olabilir. Bu nedenle, Yazıcı Ayarlarını(Printer Settings) kontrol edip düzelteceğiz . Bunu yapmak için şu adımları izleyin:
- Win Win + S basın , “ Yazıcılar ve Tarayıcılar(Printers & Scanners) ” yazın ve Aç'ı tıklayın(Open) .
- Yazıcınıza sağ tıklayın ve Özellikler(Properties) öğesine tıklayın .
- Gelişmiş(Advanced) sekmesine gidin ve Yazdırma Varsayılanları(Printing Defaults) öğesine tıklayın .
- Gelişmiş(Advanced) sekmesine gidin ve Diğer Yazdırma Seçenekleri'ni(Other Print Options) tıklayın .
- Metni Siyah Yazdır'ı(Print Text in Black) tıklayın , Metni Siyah Yazdır'ı(Print Text in Black) işaretleyin ve Tamam'ı tıklayın(Ok) .
Şimdi belgenizi yazdırmayı deneyin, umarım renk ters olmaz.
Okuyun(Read) : Yazıcı renkli yazdırmıyor(Printer not printing in color) .
3] Yazıcı Sürücüsünü Güncelleyin
Yazıcı (Printer)Sürücüsünü(Printer Driver) güncellemek, Yazıcıyla ilgili herhangi bir sorunu sizin için çözebilir. Bunu yapmak için, Win + X > Device Manager ile Aygıt Yöneticisi'ni başlatın, (Device Manager)Yazdırma kuyrukları öğesini(Print queues) genişletin , yazıcı sürücünüze sağ tıklayın ve Sürücüyü güncelle(Update driver) öğesini seçin .
Windows'un(Windows) güncellenmiş bir sürücü aramasına izin vermek için " Güncellenmiş sürücüyü otomatik olarak ara(Search automatically for updated driver) "yı veya güncellenmiş sürücüyü zaten indirdiyseniz " Bilgisayarımda sürücülere gözat "ı seçin.(Browse my computer for drivers)
Bu sorun genellikle Brother Yazıcı(Brother Printer) kullanıcıları tarafından yaşanır, bu nedenle, onlardan biriyseniz , sürücüyü(download the driver) resmi web sitelerinden indirebilirsiniz.
Related posts
Windows'un 11/10 tarihinde Fix Canon Printer Error 853
Computer Windows 10'da yazdırırken donuyor
Windows 10'de aynı printer driver'ı kullanarak yazıcıları listeler
Windows Sandbox'deki Printer Sharing group politikasını etkinleştirin veya devre dışı bırakın
Fix Service Error 79, Turn Off Sonra, HP Printer'de
MatterControl Windows için ücretsiz bir 3D Printer & Slicer software olduğunu
3D Yazıcı Nedir? Meli Bir License İçin 3D Baskı Be Mandatory?
Hata Baskı - Windows 10'te Print job notification error
Fix Run DLL: eed_ec.dll, belirtilen modül hata bulunamadı
Printer Windows 10'da renkte yazdırılmıyor
Fix HP Printer validation Windows 10'de başarısız oldu hatası
Spooler SubSystem uygulamasını & niçin High CPU usage Nedir?
Microsoft XPS Document Writer Printer Windows 11/10'te nasıl kaldırılır
Yazıcınızı Windows 10'te test etmek için test page Nasıl Yazdırılır
Printer Windows 10'te Boş veya Boş Sayfalar Yazdırın
Printer Troubleshooter ile Fix Windows 10 Printer sorunlar
Wired Printer'yı Wireless Printer'ye nasıl dönüştürülür?
Windows 11/10 PC'de Nasıl Fix Slow Printing?
Printer Spooler error 0x800706B9, yeterli kaynak yok
Spooler subsystem uygulaması bir hata ile karşılaştı ve kapatmak gerekiyor
