PS4 (PlayStation 4) Donma ve Gecikmeyi Düzeltmenin 7 Yolu
PlayStation 4 veya PS4 , Sony Interactive Entertainment tarafından geliştirilen sekizinci nesil bir ev video oyun konsoludur . İlk sürümü 2013'te piyasaya sürüldü ve en son sürümü olan PS4 Pro , en yeni oyunları 4K çözünürlükte daha hızlı kare hızlarında işleyebiliyor. Günümüzde (Nowadays)PS4 , Microsoft'un Xbox One'ı(Xbox One) ile trend oluyor ve rekabet ediyor .
PS4 güçlü ve akıllı bir cihaz olmasına rağmen , özellikle oyunun ortasında ortaya çıktığında can sıkıcı olabilen bazı sorunlar ortaya çıkabilir. Birçok sorundan donma ve gecikme yaygın olanlardır. Bu, oyun sırasında konsolun donmasını ve kapanmasını, kurulum sırasında konsolun donmasını, oyunun gecikmesini vb.

Bunun çeşitli nedenleri olabilir, bunlardan bazıları aşağıda verilmiştir.
- Arızalı sabit disk sürücüleri,
- Sabit diskte yer yok,
- Yavaş bir internet bağlantısı,
- Arızalı(Faulty) donanım veya güncel olmayan bir bellenim,
- Firmware hataları ve sorunları,
- Zayıf havalandırma,
- Kalabalık veya tıkanmış bir önbellek,
- Dağınık veya hatalı çalışan bir veritabanı,
- Aşırı ısınma ve
- Bir yazılım hatası.
PlayStation 4'ün(PlayStation 4) donmasının veya gecikmesinin arkasındaki sebep(ler) ne olursa olsun , her zaman herhangi bir sorunu çözmenin bir yolu vardır. Bu tür çözümler arıyorsanız, bu makaleyi okumaya devam edin. Bu makalede, PS4'ünüzün gecikme ve donma sorununu kolayca çözebileceğiniz birkaç yöntem sunulmaktadır.
PS4'ün donma ve gecikme sorununu düzeltmenin 7 yolu(7 Ways to Fix PS4’s freezing and lagging problem)
PlayStation 4'ün (PlayStation 4)Donması(Lagging) ve Gecikmesi , herhangi bir donanım veya yazılım sorunundan kaynaklanabilir. Herhangi bir yöntemi denemeden önce, her şeyden önce, yenilemek için PS4 konsolunuzu yeniden başlatın. PS4'ü(PS4) yeniden başlatmak için şu adımları izleyin.
1. PS4 denetleyicinizde güç(power) düğmesini basılı tutun. Aşağıdaki ekran görünecektir.

2. PS4'ü Kapat'a(Turn Off PS4) tıklayın .

3. Konsoldaki ışık söndüğünde PS4'ün(PS4) güç kablosunu çıkarın .
4. Yaklaşık 10 saniye bekleyin.
5. Güç kablosunu PS4'e geri takın ve PS4'ü (PS4)açmak(PS4) için kontrol cihazınızdaki PS düğmesine tıklayın .
6. Şimdi oyun oynamayı deneyin. Herhangi bir donma ve gecikme sorunu olmadan sorunsuz çalışabilir.
Yukarıdaki yöntem işe yaramazsa, sorununuzu gidermek için aşağıdaki yöntemleri izleyin.
1. Sabit sürücüyü kontrol etme(1. Checking the hard drive )
Hatalı bir sürücü sistemi yavaşlatabileceğinden, hatalı bir sabit sürücü nedeniyle PS4'ünüzde(PS4) donma ve gecikme sorunuyla karşılaşıyor olabilirsiniz. Bu nedenle, her zaman sabit sürücünüzü kontrol etmeniz önerilir. Sabit sürücü yuvasının içinde veya çevresinde olağan dışı bir ses duyarsanız veya olağandışı bir davranışla karşılaşırsanız, sabit sürücü sorun yaşıyor olabilir. Sabit sürücünün PS4'ünüze(PS4) güvenli bir şekilde takılmamış olması da mümkündür . Bu tür olağandışı davranışlarla karşılaşırsanız, sabit sürücünüzü değiştirmeniz önerilir.
Sabit sürücünün PS4'e(PS4) güvenli bir şekilde takılıp takılmadığını veya üzerinde herhangi bir fiziksel hasar olup olmadığını kontrol etmek ve sabit sürücüyü değiştirmek için aşağıdaki adımları izleyin.
1. Güç düğmesine basarak ve PS4'ün(PS4) tamamen kapatıldığını onaylayacak iki bip sesi duyana kadar en az 7 saniye basılı tutarak PS4'ü(PS4) tamamen kapatın.
2. Güç kablosunu ve varsa konsola bağlı diğer tüm kabloları çıkarın.
3. Sabit sürücüyü çıkarmak için sistemin soluna doğru dışarı ve dışarı doğru çekin.
4. Sabit diskin yuva kapağına düzgün yerleştirilip yerleştirilmediğini ve karta düzgün şekilde vidalanıp vidalanmadığını kontrol edin.
5. Sabit diskte herhangi bir fiziksel hasar görürseniz ve değiştirmeniz gerekiyorsa, karttaki vidayı çıkarın ve eski sabit diski yenisiyle değiştirin.
Not:(Note: ) Sabit disk bölmesinin çıkarılması veya sabit diskin değiştirilmesi, aygıtın sökülmesini içerir. Bu nedenle, dikkatli olmanız gerekir. Ayrıca, sabit diski değiştirdikten sonra, bu yeni sabit diske yeni sistem yazılımı yüklemeniz gerekir.
Yukarıdaki adımları tamamladıktan sonra, PS4'ün(PS4) donup donmadığını veya gecikme olup olmadığını kontrol edin.
2. PS4 uygulamalarını ve PS4'ün kendisini güncelleyin(2. Update the PS4 applications and the PS4 itself)
PS4 , en son sürüme güncellenmediği için donuyor ve gecikiyor olabilir. Bu nedenle, PS4 uygulamalarını güncelleyerek ve (PS4)PS4'ün(PS4) en son sürümünü yükleyerek sorun çözülebilir.
PS4 uygulamalarını güncellemek için şu adımları izleyin:
1. PS4 ana ekranında güncellenmesi gereken uygulamayı vurgulayın.
2. Kontrol cihazınızdaki Seçenekler(Options) düğmesine basın.
3. Görüntülenen menüden Güncellemeleri Kontrol Et'e tıklayın.(Check for Updates)

4. Bu uygulama için mevcut güncellemeleri indirmek ve kurmak için ekrandaki talimatları izleyin.
5. Tüm güncellemeler yüklendikten sonra PS4'ünüzü(PS4) yeniden başlatın .
6. Benzer şekilde diğer PS4 uygulamalarını da güncelleyin.
PS4'ü en son sürümüne güncellemek için şu adımları izleyin:(To update the PS4 to its latest version, follow these steps:)
1. En az 400 MB boş alana sahip bir USB çubuğu alın ve düzgün şekilde yerleştirilmelidir.(USB)
2. USB içinde (USB)PS4 adında bir klasör ve ardından UPDATE adında bir alt klasör oluşturun .
3. Verilen bağlantıdan en son PS4 güncellemesini indirin: https://www.playstation.com/en-us/support/system-updates/ps4/
4. Güncellemeler indirildikten sonra, indirilen güncellemeyi USB'de yeni oluşturulan UPDATE klasörüne kopyalayın.(UPDATE)
5. Konsolu kapatın.
6. Şimdi USB çubuğunu PS4'ün öne bakan USB bağlantı noktalarından birine takın.
7. Kasaya girmek için güç düğmesine basın ve en az 7 saniye basılı tutun.
8. Güvenli modda 8 seçenekli(8 options) bir ekran göreceksiniz .

9. Sistem Yazılımını Güncelle'ye tıklayın.(Update System Software.)

10. Ekrandaki talimatları izleyerek sonraki işlemi tamamlayın. İşlem tamamlandıktan sonra PS4'ü(PS4) yeniden başlatın .
Yukarıdaki adımları tamamladıktan sonra, PS4'ün gecikip donmadığını(PS4) kontrol edin .
3. Disk alanını boşaltın(3. Free up the disk space )
Sabit diskte hiç yer kalmaması veya çok az yer kalması nedeniyle PS4'ünüzün(PS4) donma ve gecikme sorunlarıyla karşı karşıya olması mümkündür . Az(Little) veya hiç boşluk, sistemin düzgün çalışması için küçük veya hiç yer oluşturmaz ve yavaşlamasına neden olur. Sabit diskinizde biraz yer açarak sistemin hızı artacak ve böylece PS4 tekrar donma ve gecikme sorunlarıyla karşılaşmayacaktır.
Sabit diskinizde biraz yer açmak için şu adımları izleyin:
1. PS4'ün ana ekranından Ayarlar'a gidin.(Settings)

2. Ayarlar altında, Sistem Depolama Yönetimi'ne(System Storage Management) tıklayın .

3. Dört kategoriden oluşan bir ekran: Uygulamalar(Applications) , Yakalama Galerisi(Capture Gallery) , Uygulamaya Kaydedilen Veriler, (Application Saved Data,) Temalar(Themes) ve bu kategorilerin sabit diskinizde kapladığı alan görünecektir.

4. Silmek istediğiniz kategoriyi seçin.
5. Kategori seçildikten sonra kontrol cihazınızdaki Seçenekler(Options) düğmesine basın.
6. Açılan menüden Sil seçeneğine tıklayın.(Delete)
Not: (Note:)Uygulama Kaydedilmiş Verilerinin(Application Saved Data) silinmesi önerilir, ayrıca bazı bozuk veriler içerebilir.
Yukarıdaki adımları tamamladıktan sonra sisteminizde biraz boşluk kalmış olabilir ve PS4'ün donma ve gecikme sorunu giderilebilir(PS4) .
Ayrıca Okuyun: (Also Read:) Bilgisayardaki PUBG Kilitlenmelerini Düzeltmenin 7 Yolu(7 Ways to Fix PUBG Crashes on Computer)
4. PS4 veritabanını yeniden oluşturun(4. Rebuild the PS4 database )
PS4 veritabanı zamanla tıkanır ve bu da onu verimsiz ve yavaş hale getirir . Ayrıca zamanla veri depolama alanı arttığında veritabanı bozulur. Bu durumda, konsolun performansını önemli ölçüde artıracağı ve gecikme ve donma sorununu kesinlikle azaltacağı için PS4 veritabanını yeniden oluşturmanız gerekebilir .
Not: Veritabanını yeniden oluşturmak, (Note:)PS4 türüne ve veri depolamaya bağlı olarak uzun zaman alabilir .
PS4 veritabanını yeniden oluşturmak için şu adımları izleyin:
1. İki bip sesi duyana kadar güç düğmesini en az 7 saniye basılı tutarak PS4'ü(PS4) tamamen kapatın .
2. İkinci bip sesini duyana kadar güç düğmesini yaklaşık 7 saniye basılı tutarak PS4'ü güvenli modda başlatın.(PS4)
3. DualShock 4 kontrol cihazınızı bir USB kablosuyla PS4'e(PS4) bağlayın, çünkü Bluetooth güvenli m
4. Denetleyicideki PS düğmesine basın.
5. Şimdi güvenli moda gireceksiniz, karşınıza 8 seçenekli bir ekran gelecek.

6. Veritabanını Yeniden Oluştur(Rebuild Database ) seçeneğine tıklayın.
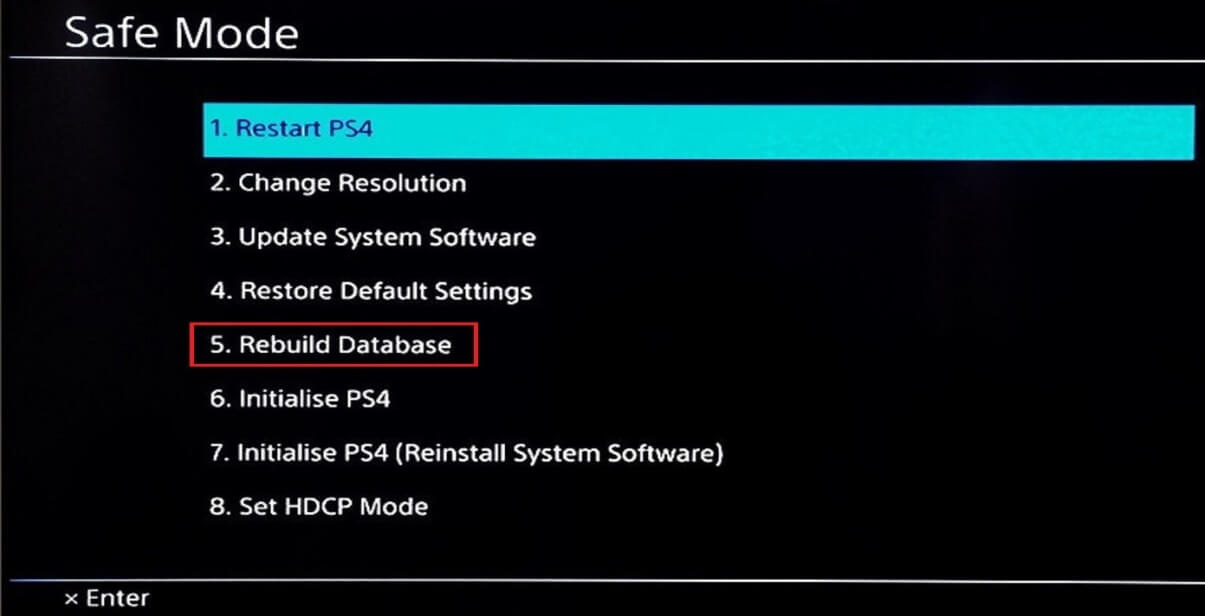
7. Yeniden oluşturulmuş bir veritabanı, sürücüyü tarayacak ve sürücünün tüm içeriği için bir veritabanı oluşturacaktır.
8. Yeniden oluşturma işleminin tamamlanmasını bekleyin.
Yeniden oluşturma işlemi tamamlandıktan sonra PS4'ü(PS4) tekrar kullanmayı deneyin ve donma ve gecikme sorunlarının giderilip giderilmediğini kontrol edin.
5. İnternet bağlantısını kontrol edin(5. Check the internet connection)
PS4 çevrimiçi bir oyundur. Bu nedenle, yavaş bir internet bağlantınız varsa, kesinlikle donacak ve gecikecektir. PS4'ü(PS4) en iyi oyun deneyimiyle sorunsuz bir şekilde çalıştırmak için çok iyi bir internet bağlantınızın olması gerekir. Bu nedenle, internet bağlantısını kontrol ederek, PS4'ünüzün(PS4) donmasının ve gecikmesinin ardındaki nedenin internet olup olmadığını öğrenebilirsiniz .
İnternet bağlantısını kontrol etmek için aşağıdaki adımları uygulayın.
1. Bir Wi-Fi kullanıyorsanız, Wi-Fi yönlendiricinizi ve modemi yeniden başlatın ve şimdi çalışıp çalışmadığını kontrol edin.
2. Wi-Fi(Wi-Fi) performansını artırmak için bir Wi-Fi sinyal güçlendirici satın alın ve PS4 konsolunu yönlendiriciye doğru hareket ettirin.
3. Daha iyi bir ağ hızına sahip olmak için PS4'ünüzü (PS4)Wi-Fi yerine ethernet'e bağlayın . PS4'ü(PS4) ethernet'e bağlamak için şu adımları izleyin:
a. PS4'ünüzü (PS4)LAN kablosuna bağlayın(Connect) . _
b. PS4'ün ana ekranından Ayarlar'a(Settings) gidin .

c. Ayarlar altında, Ağ'a tıklayın.(Network.)

d. Ağın altında, İnternet Bağlantısını Kur'a tıklayın.(Set Up Internet Connection.)

e. Altında, internete bağlanmak için iki seçenek bulacaksınız. LAN Kablosu Kullan'ı(Use a LAN Cable.) seçin .
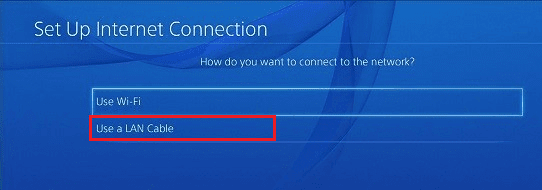
f. Bundan sonra, yeni bir ekran görünecektir. Özel'i(Custom) seçin ve ISS'nizden(ISP) gelen ağ bilgilerini girin .
g. İleri'ye(Next.) tıklayın .
h. Proxy sunucusunun altında, Kullanmayın'ı seçin.(Do Not Use.)
ben. Değişikliklerin güncellenmesini bekleyin.
Ekranınızda internet ayarlarının güncellendiğini gördüğünüzde tekrar PS4'ü(PS4) kullanmayı deneyin ve şimdi düzgün çalışıp çalışmadığını kontrol edin.
4. Daha iyi bir internet bağlantısına sahip olmak için modem yönlendiricinizde bağlantı noktası yönlendirmeyi ayarlayın. Aşağıdaki adımları izleyerek bağlantı noktası iletmeyi ayarlayabilirsiniz:
a. Her şeyden önce, kablosuz yönlendiricinizin IP adresini, (IP address,) kullanıcı adını(username) ve şifresini kontrol edin.(password)
b. Herhangi bir tarayıcı açın ve içine kablosuz yönlendirici IP adresini yazın ve enter düğmesine basın.
c. Aşağıdaki ekran gelecektir. Kullanıcı(Login) adını ve şifreyi yazın ve Giriş'e tıklayın
d. Bağlantı noktası yönlendirme bölümünde bağlantı noktası yönlendirme ayarlarını arayın .(Look)
e. Bağlantı noktası yönlendirme ayarlarına girdikten sonra, PS4'ünüzde(PS4) aşağıdaki yola giderek alabileceğiniz PS4'ünüzün(PS4) IP adresini girin :
Settings -> Network -> View Connection status
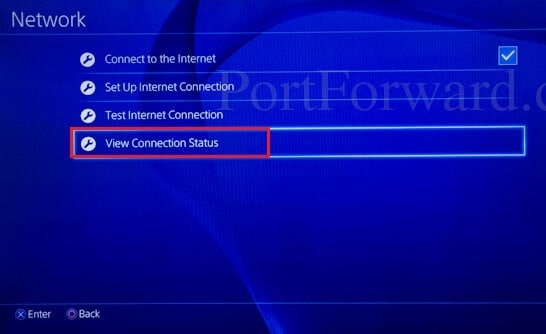
f. Aşağıdaki numaralar için UDP ve TCP özel yönlendirme bağlantı noktaları ekleyin : 80, 443, 1935, 3478, 3479, 3480 .
g. 1 yerine NAT Tip 2(NAT Type 2) kullanın .
h. Değişiklikleri uygulayın.
Şimdi, PS4'ü(PS4) kullanmayı deneyin ve performansının şimdi iyileşip iyileşmediğini ve donma ve gecikme sorununuz çözülüp çözülmediğini görün.
6. PS4'ü başlatın(6. Initialize the PS4 )
PS4'ü(PS4) başlatmak için şu adımları izleyin.
1. PS4'ün ana ekranından Ayarlar'a gidin.(Settings)
2. Ayarlar altında, Başlatma(Initialization) üzerine tıklayın .

3. Başlatma altında, PS4'ü Başlat'a(Initialize PS4) tıklayın .

4. İki seçenek göreceksiniz: Hızlı(Quick) ve Tam(Full) . Tam'ı seçin .(Full.)
5. İşlemi tamamlamak için ekrandaki talimatları izleyin.
6. Başlatma işleminden sonra tüm yedekleme verilerinizi geri yükleyin ve tüm oyunları ve uygulamaları yeniden yükleyin.
Yukarıdaki adımları tamamladıktan sonra PS4'ü(PS4) tekrar kullanın ve donma ve gecikme sorunlarının giderilip giderilmediğini kontrol edin.
7. PS4'ün müşteri desteğini arayın(7. Call the customer support of the PS4 )
Yukarıdaki tüm yöntemleri denedikten sonra, PS4'ünüzün donma ve gecikme sorunu devam(PS4) ederse, sorunun donanımda olma ihtimali vardır ve değiştirmeniz veya onarmanız gerekebilir. Bunu yapmak için PS4'ün(PS4) müşteri desteğiyle iletişime geçmeniz gerekir . Sorununuzun çözülmesi için arızalı PS4'ü(PS4) değiştirmenize veya onarmanıza yardımcı olurlar .
Not: (Note: )PS4'ünüzün donmamasını(PS4) veya gecikmemesini sağlamak için inceleyebileceğiniz birkaç ek önlemi burada bulabilirsiniz .
1. Oyun diskinde donma sorunu yaşıyorsanız, onu satın aldığınız satıcıyla iletişime geçin.
2. Sistem için yeterli havalandırma sağlayın.
3. Sadece sistemi yeniden başlatmak çoğu zaman işe yarar.
Önerilen: (Recommended:) Kablosuz Xbox One denetleyicisini düzeltme, Windows 10 için bir PIN gerektirir(Fix Wireless Xbox One controller requires a PIN for Windows 10)
Umarım(Hopefully) yukarıdaki yöntemlerden herhangi birini kullanarak PS4'ünüzün donma ve gecikme sorunları çözülecektir(PS4) .
Related posts
Kendisiyle By Kapatma Fix PS4 (PlayStation 4)
10 Ways - Fix Google Photos değil Backing Yukarı
8 Ways Fix Instagram Video Call'e çalışmıyor
7 Ways için Fix Email Stuck içinde Outbox Gmail arasında
Android üzerinde Fix Screen Overlay Detected Error 3 Ways
Fix Hulu Error Code RUNUNK13 Nasıl Yapılır
Google Docs Değişim Margins 2 Ways
PUBG mobile uygulamalarında Fix Internet error
9 Ways - Fix Netflix App Windows 10 üzerinde çalışmıyor
Apex Legends game Windows PC, Xbox One ve PlayStation 4 için
Netflix Hata Kodunu Düzeltmenin En İyi 10 Yolu M7353-5101
4G'nin Android'de Çalışmamasını Düzeltmenin 14 Yolu
Discord değil Opening? Fix 9 Ways
8 Ways Kablosuz Will not Turn Android Phone üzerinde saptamak
Nasıl Fix Spotify Error Code 4
Fix Discord Go Live Görünmeyen
Network Error için Fix Facebook Messenger Waiting
Fix Spotify Web Player Working değil (Step, Guide adıma göre)
Linux'ta "Cihazda Boş Yer Kalmadı" Hatasını Düzeltmenin En İyi 3 Yolu
Google Meet'de Nasıl Fix No Camera Found (2021)
