Uygulama düzgün başlatılamadı (0xc0000135)
Windows sisteminde karşılaşabileceğiniz hatalardan biri de 0xc0000135 hatasıdır. Bir programı başlatmaya çalıştığınızda bir hata alıyorsunuz, Uygulama düzgün başlatılamadı (0xc0000135). Uygulamayı sonlandırmak için Tamam'a tıklayın.(The application failed to initialize properly (0xc0000135). Click OK to terminate the application.)
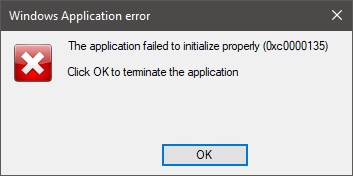
Hata göründüğü sürece uygulamayı açamayabilirsiniz. Bu olduğunda, birincil şüphelimiz, güncel olmayan bir .NET Framework veya aygıt sürücülerine sahip olmanızdır. Kayıt defteri(Registry) hataları, üçüncü taraf uygulamalar ve hasarlı sistem dosyaları da soruna neden olabilir.
Uygulama düzgün başlatılamadı (0xc0000135)
Windows 10'da(Windows 10) 0xc0000135 hatasını tamamen ortadan kaldırmak için aşağıda belirtilen yöntemleri deneyin.
- Bu hatayı veren uygulamayı onarın veya yeniden yükleyin.
- (Repair).NET Framework'ü (.NET Framework)Onarın , Güncelleyin(Update) , Yeniden(Reinstall) Yükleyin .
- Temiz Önyükleme Durumunda Sorun Giderin.
Yukarıdaki süreçleri nasıl uygulayacağınızdan emin değil misiniz? Okumaya devam etmek.
1] Bu hatayı veren uygulamayı onarın veya yeniden yükleyin(Repair)

Belirli bir uygulamayı açmaya çalıştığınızda yalnızca 0xc0000135 hatasını alırsınız, bu nedenle sorunun nedeni büyük olasılıkla bu uygulamadır. Hatayı düzeltmek için yapmanız gereken ilk şey, uygulamayı onarmak veya tamamen yeniden yüklemektir.
Çalıştır(Run) iletişim kutusunu açmak için Windows + R kombinasyonuna basın . Çalıştır içinde (Inside Run)appwiz.cpl yazın ve Tamam'a(OK) basın .
0xc0000135 hatası veren uygulamayı bulun ve sağ tıklayın. Programa bağlı olarak, yalnızca Kaldır(Uninstall) seçeneğini veya Kaldır(Uninstall) , Değiştir(Change) ve Onar(Repair) seçeneğini görebilirsiniz . Öncelikle programı onarmayı denemenizi tavsiye ederim. Bu hatayı düzeltmezse, uygulamayı kaldırın, bilgisayarınızı yeniden başlatın ve yeniden yükleyin.
2] .NET Framework'ü (.NET Framework)Onarın(Repair) , Güncelleyin(Update) , Yeniden(Reinstall) Yükleyin
Bu sorun, bu makalede incelediğimiz diğer faktörler kadar yaygın değildir, ancak 0xc0000135 hatası doğrudan güncel olmayan bir .NET Framework'ten(.NET Framework) kaynaklanabilir . Windows 8 ve üzeri sürümlerde çalışan sistemler (Systems).NET Framework'ü(.NET Framework) kaldıramaz , ancak zorla güncelleyebiliriz.
Başlat(Start) düğmesine sağ tıklayın ve Çalıştır'ı(Run) seçin .
appwiz.cpl girin ve Tamam'ı tıklayın(OK) .
Programlar ve Özellikler(Programs and Features) sayfasının sol bölmesinden, Windows özelliklerini aç veya kapat(Turn Windows features on or off)(Turn Windows features on or off) bağlantısına tıklayın.
Altındaki diğer hizmetleri ortaya çıkarmak için .NET Framework Advanced Services'in(.NET Framework Advanced Services) yanındaki “ – ” işaretine tıklayın. (–)ASP.NET'in(Mark) yanındaki onay kutusunu işaretleyin ve(ASP.NET) alttaki Tamam(OK) düğmesine tıklayın.

Windows Özellikleri(Windows Features) sayfasında .NET Framework'ü(.NET Framework) bulamazsanız, Microsoft'un resmi web sitesini ziyaret edin ve (visit Microsoft’s official website).NET Framework'ün(.NET Framework) en son sürümünü indirin . İndirilen .NET Framework'ü(.NET Framework) bilgisayarınıza kurun ve son olarak makinenizi yeniden başlatın.
3] Temiz Önyükleme Durumunda Sorun Giderme

.NET Framework'ü(Framework) onarmak veya yeniden yüklemek ve uygulama 0xc0000135 hatasını düzeltmezse, bunun nedeni diğer sistem faktörlerinden kaynaklanmaktadır; bu, uygulamayı izole etmenin ve hatayı gidermenin en iyi yoludur.

Temiz bir önyükleme bunu başarır çünkü bilgisayarınız yalnızca seçili bir dizi sürücü ve yazılımla başlar. Windows sisteminizde temiz önyükleme gerçekleştirmeyle ilgili ayrıntılı bir kılavuz(detailed guide on performing a clean boot) yayınladık .
Bilgisayarınız temiz önyükleme durumunda başladığında, hatayı veren uygulamayı açın ve hatanın devam edip etmediğini görün. Olmazsa, hizmetleri ve sürücüleri arka arkaya manuel olarak etkinleştirin ve 0xc0000135 hatasına neden olan buggy yazılımını bulana kadar temiz önyükleme gerçekleştirin.
Bu işlem sıkıcı ve kritik olduğundan, başlamadan önce bir sistem geri yükleme noktası( a system restore point) oluşturmanızı öneririm .
Diğer benzer hatalar:(Other similar errors:)
- Uygulama düzgün başlatılamadı ( 0xc0000005 )
- Uygulama düzgün başlatılamadı ( 0xc0000142 )
- Uygulama düzgün başlatılamadı ( 0xc00007b )
- Uygulama düzgün başlatılamadı ( 0xc000022(0xc0000022) )
- Uygulama düzgün başlatılamadı ( 0xc0000018 ).
Related posts
Nasıl Windows 11/10 içinde IPv4 üzerinde Start PXE düzeltmek için
Windows bilgisayarlarda Fix Motherboard error code 99
Fix PXE-E61, Media test başarısızlık, Windows 10'da check cable boot error
KURULUM SAFE_OS phase'da BOOT operation sırasında başarısız oldu
Fix Error 1962, No işletim sistemi Windows 10 bilgisayarlarda bulunan
Windows 10 önyüklendiğinde Quality or Feature Update'i kaldırın
Hard Drive Boot Menu'de göstermiyor
Nasıl Windows 10 Bootcamp üzerinde Trackpad kaydırma yönünü değiştirmek için
Disk hatalarını tamir, bu tamamlamak için bir saat sürebilir
Kayıp işletim System Found error Windows 11/10'de değil
Fix NTLDR Kayıp, Press Ctrl-Alt-Del Windows 10'da hatayı yeniden başlatacak
Nasıl devre dışı bırakmak için Secure Boot içinde Windows 11/10
Windows 10 önyüklemesi başarısız olur; Automatic Startup Repair, Reset PC başarısız olur ve döngü içinde gider
Error 0211: Keyboard Windows 10 Bilgisayarda bulunamadı
SSD BIOS'dedir, ancak Windows 10 ondan önyüklemeyecek
Rename or change OS name Windows Boot Manager'da
Windows 10 System geri yüklemeden sonra önyükleme yapmaz
Boot Time içinde Windows ile Windows Boot Timer ölçün
Nasıl Boot or Repair Windows computer için Installation Media kullanarak
Please USB drive'u Bekar FAT partition olarak biçimlendirin: Boot Camp Assistant
