Toplu İş Dosyası kullanarak Inkscape ile SVG'yi PNG'ye Toplu Dönüştürme
Inkscape , Windows 11/10 PC'de vektör grafikleri tasarlamak ve düzenlemek(designing and editing vector graphics) için kullanılan ücretsiz ve açık kaynaklı bir yazılımdır . Etkileşimli bir GUI ile birlikte gelir, ancak çok az kişi bunun bir komut istemi aracılığıyla da kullanılabileceğini bilmiyor. Biri SVG'nin PNG'ye Toplu Dönüştürülmesi'ni(Bulk Conversion of SVG to PNG) içeren Komut Satırı Arayüzü(Command Line Interface one) aracılığıyla birçok görevi gerçekleştirebilirsiniz .
Tek bir SVG(SVG) dosyasını PNG'ye(PNG) dönüştürmek istiyorsanız , grafik arayüzünü başlatmanız, SVG dosyasını açmanız ve ardından PNG görüntü formatına dönüştürmek için Dışa Aktarma işlevini kullanmanız yeterlidir. (Export )Ancak, birden çok SVG dosyasını toplu olarak PNG'ye(PNG) dönüştürmek için belirli komutlarla bir toplu iş dosyasını indirmeniz ve çalıştırmanız gerekir. Lafı fazla uzatmadan, Inkscape ile toplu (Inkscape)SVG'den (SVG)PNG'ye(PNG) dönüştürme gerçekleştirmek için adım adım prosedüre bir göz atalım .
(Batch Convert SVG)Inkscape ile SVG'yi PNG'ye Toplu Dönüştürme
Inkscape kullanarak birden fazla (Inkscape)SVG görüntüsünü aynı anda PNG formatına dönüştürmenin ana adımları şunları içerir:
- Windows 10 PC'nize Inkscape'i(Inkscape) indirin ve yükleyin .
- Bir toplu komut dosyası indirin.
- İndirilen toplu iş dosyasını, kaynak SVG(SVG) dosyalarını sakladığınız klasöre taşıyın .
- Toplu dönüştürme komutlarını yürütmek için toplu iş dosyasını çalıştırın.
Tüm süreci ayrıntılı olarak tartışalım.
Öncelikle, bilgisayarınızda Inkscape yoksa Inkscape'i indirin ve kurun. Bundan sonra, bir toplu komut dosyası indirmeniz gerekir. Bu yazılım ve toplu iş dosyası burada inkscape.org'da(inkscape.org) mevcuttur . Bu sayfanın sonuna doğru aşağı kaydırın ve indirin. (Scroll)Şimdi, tüm girdi SVG görüntülerinizi indirilen toplu iş dosyasıyla aynı klasörde tutun.
Bundan sonra, çalıştırmak için toplu komut dosyasına çift tıklamanız gerekir. Bu, bazı talimatları tek tek girmeniz gereken bir komut istemi açacaktır. Bu talimatlar şunlardır:
- İlk olarak, Kaynak için İzin(Allowed) verilen dosya türleri için “svg” yazın ve Enter tuşuna basın.
- Ardından, çıktı için İzin(Allowed) verilen dosya türleri için "png" girin.
- Bundan sonra, çıktı PNG görüntüleri için DPI ( İnç Başına Nokta(Dots Per Inch) ) değerini girin .
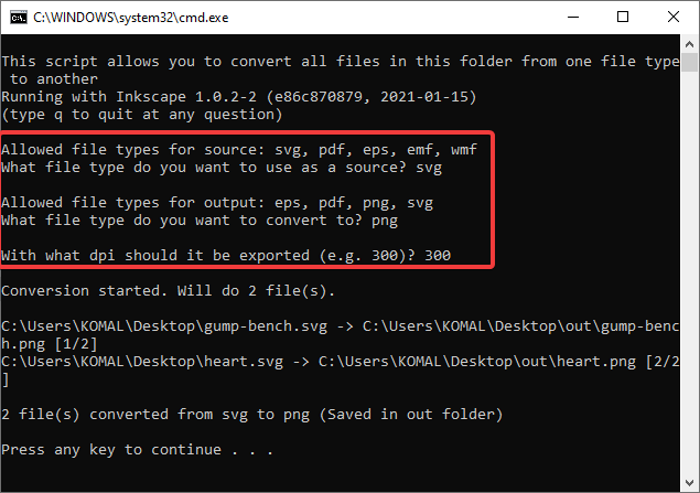
Bu komutları buna göre girdiğinizde, her SVG dosyasını aynı anda işleyecek ve PNG formatına dönüştürecektir.
Benzer şekilde, aynı toplu komut dosyasını kullanarak PDF/EPS/EMF/WMF EPS EPS/PNG/PDF/SVG
Inkscape kullanıyorsanız ve bu işlevden habersizseniz, bu eğitim sizin için hoş bir sürpriz olacaktır. Sadece bir toplu komut dosyası indirmeniz gerekiyor ve kısa bir süre içinde tüm SVG dosyalarınızı PNG resim formatına dönüştürebileceksiniz.
Related posts
Batch Convert AI, PNG, JPG, GIF, BMP ile bu ücretsiz çevrimiçi Tools
Convert HEIC'ye JPG'e Windows 11/10'deki içerik menüsünü kullanarak nasıl toplanır?
rEASYze Batch Image Resizer & Photo Editor Windows PC için
Windows 10 için Best Free Batch Photo Date Stamper software
Windows'un 10 Paint 3D kullanarak 3D içine Convert 2D Shape
Animasyonlu GIF Images'den kareleri nasıl çıkarılır
Batch resize PC için Icecream Image Resizer ile birden fazla görüntü
Cost Text Images Online Free Nasıl Üretilir?
Convert Word JPG Batch Word'ü JPG Converter'e kullanma belgeleri
GIMP Review: Ücretsiz, açık kaynak, güçlü image editing software
Best Video GIF maker Windows 10 için Yazılıma
Download En son Windows 10 ISO Images doğrudan Chrome or Edge'da
Windows 10 üzerinde Paint.NET yılında Transparent Image nasıl oluşturulur
Optimize ve Ashampoo Photo Optimizer ile görüntüleri yeniden boyutlandırın
PC için Batch EXIF Editor software ile Images arasında Batch Edit EXIF Data
PNG görüntüleri Nereden transparent background ile indirmek için
Convert Batch Batch Compiler'u kullanarak çalıştırılabilir dosyalara dosyalar
Find.Same.Images.OK tüm yinelenen görüntülerinizi bulur
Windows 10 için en iyi Image Compressor and Optimizer software
Hornil StylePix Windows 10 için ücretsiz bir taşınabilir Görüntü Editing software olduğunu
