StartupDelayInMSec Kayıt Defteri anahtarını kullanarak Windows Başlangıç Gecikmesini devre dışı bırakın
Windows 11/10 PC'nizi başlattığınızda, yaklaşık 10 saniye gecikme sürer. Bu gecikme , Windows işletim sisteminin (Windows OS)Sistem (System) Hizmetlerini(Services) başlatmasına ve sorunsuz çalışması için Sistem(System) dosyalarını yüklemesine yardımcı olur. Performansı artırmak ve cihazınızdaki her şeyi daha pürüzsüz hale getirmek için gerçekleşir. Ancak, güçlü bir aygıtınız varsa, aygıtı başlatır başlatmaz başlangıç öğelerinin çalışmaya başlaması için bu başlatma gecikmesini devre dışı bırakabilirsiniz. Bu kılavuzda, basit bir Kayıt Defteri hack'i kullanarak Windows 11/10 Startup Delay nasıl etkinleştireceğinizi ve devre dışı bırakacağınızı göstereceğiz .
Windows Kayıt Defteri'nde(Windows Registry) çalışmaya başlamadan önce , bir şeyler ters giderse geri alabilmeniz için önce onu yedeklemenizi(back it up first) öneririm . Bu arada, talimatları doğru bir şekilde takip ederseniz, böyle bir sorun olmayacaktır.
Okuyun(Read) : Windows'ta Başlangıç zamanı nasıl ölçülür(How to measure Startup time in Windows) .
Windows 11/10 /10'da Başlangıç Gecikmesini(Startup Delay) Devre Dışı Bırak
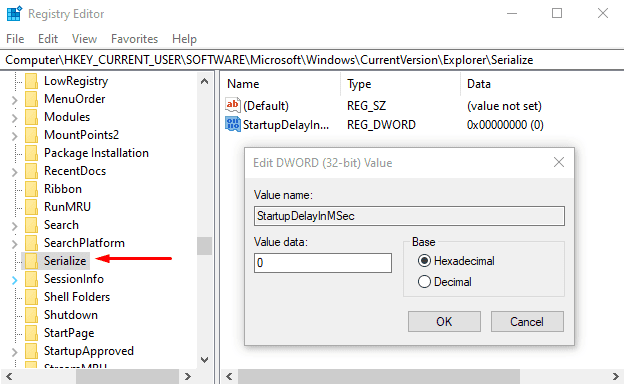
Windows 10 Başlangıç Gecikmesini(Startup Delay) devre dışı bırakmak için Başlat(Start) düğmesine sağ tıklayın ve uzman kullanıcı menüsünden Çalıştır'ı seçin.(Run)
Metin alanına Regedit yazın ve (Regedit)Kayıt Defteri Düzenleyicisini(Registry Editor) açmak için enter tuşuna basın .
Uygulamayı yönetici olarak çalıştırmak için onay isteyen UAC istemini görürseniz Evet(Yes) düğmesine tıklayın .
Kayıt Defteri Düzenleyicisi(Registry Editor) penceresinde, aşağıdaki anahtarı kopyalayıp adres çubuğuna yapıştırın ve enter tuşuna basın.
HKEY_CURRENT_USER\Software\Microsoft\Windows\CurrentVersion\Explorer\Serialize
İlgili konumda Serileştir(Serialize) anahtarını bulursanız, sorun değil, aksi takdirde manuel olarak oluşturmanız gerekecektir .
Bu nedenle, verilen adreste Serileştirme(Serialize) anahtarı yoksa, Explorer'a(Explorer) (ana anahtar) sağ tıklayın ve menü listesinden New > Key
Yeni anahtar oluşturulduktan sonra onu Serialize olarak adlandırın . Ardından Serileştir'i(Serialize) seçin ve sağdaki bölmeye gidin.
Boş alana sağ tıklayın ve New > DWORD (32-bit) Value öğesini seçin .
Ardından yeni DWORD StartupDelayInMSec adını verin ve kaydetmek için Enter'a basın.
Yeni anahtarı adlandırdıktan sonra, üzerine çift tıklayın ve Değer verisinin (Value data)0 olarak ayarlandığından emin olun .
Şimdi Tamam(OK) düğmesini tıklayın ve Kayıt Defteri Düzenleyicisi(Registry Editor) penceresini kapatın.
Değişiklikleri uygulamak için Windows(Windows) cihazınızı yeniden başlatmanız gerekecek .
Okuyun(Read) : Windows'u her zaman Hızlı Başlangıç veya Karma Önyükleme kullanarak başlatmaya zorlayın .
Windows 11/10 Başlangıç Gecikmesini Etkinleştir
Windows 10 Başlangıç Gecikmesini(Startup Delay) yeniden etkinleştirmeniz gerekirse, Kayıt Defteri Düzenleyicisi(Registry Editor) penceresini açın ve şuraya gidin:
HKEY_CURRENT_USER\Software\Microsoft\Windows\CurrentVersion\Explorer\Serialize
Şimdi sağ bölmeye gidin ve StartupDelayInMSec (StartupDelayInMSec ) anahtarına sağ tıklayın ve ardından Sil(Delete) seçeneğini seçin.
Şu anda, bir onay kutusu görünecek ve anahtarı silmenizi isteyecek, Evet'i(Yes) seçin .
Bunun PC'nizde önemli bir fark yaratıp yaratmadığını bize bildirin.
İlgili(Related) : Açılması uzun süren programlar ? Başlangıç sırasında (Startup)Windows Masaüstü(Decrease Windows Desktop) uygulamaları yükleme süresini azaltın
Related posts
Startup Paths, Folders and Registry Settings Windows 10 listesi
Startup Windows 10 Programları için Delay time Nasıl Ayarlanır?
HiBit Startup Manager kullanarak Windows Startup öğelerini yönetme
Startup folder Program Windows 10 yılında başlangıçta başlayan değil
Nasıl Windows 10 içinde devre dışı Startup programlarına
Windows Server Windows Server'daki Bloated Registry kovanlarını sıkıştırır
Windows 10 yılında Registry Editor kullanılarak App Notifications nasıl kapatılır
Ücretsiz Registry Cleaner, Junk File Cleaner and Windows Optimizers
Delete Windows 10 için Registry DeleteEx ile Registry Keys kilitli
REGEDIT Windows 10'de varsayılana nasıl sıfırlanır?
Customize Ctrl+Alt+Del Screen Windows içinde Group Policy or Registry kullanarak
Picture Password Sign-In option Windows 10'de Nasıl Devre Dışı Bırakılır
Windows 10 için ücretsiz Startup Manager software
Registry Editor, açılış çökmesini veya Windows 10 çalışan durmuş değil
Memory Kaçak Sorunu Remote Registry Service'de Windows'nın asılı olmasına neden olur
Nasıl Windows 10 bozuk Registry düzeltmek için
Windows 10 kötü amaçlı yazılımlar için Registry nasıl kontrol edilir
Regbak, Windows Registry'i kolayca yedeklemenizi ve geri yüklemenizi sağlar
Prevent uninstallation Chrome Windows 10 Kayıt Defteri'ni kullanarak uzantıları
RegownIt: Windows registry tuşlarının control & ownership'sini tamamlayın
