Bağımlılık Hizmeti veya Grubu, Windows 11/10'da başlatılamadı
Windows arka planda Services olarak birçok programı çalıştırır . Bazı Windows Hizmetlerinin(Services) çalışması başka bir hizmete bağlıdır. Bir şirketteki bir departmanın işini tamamlamak için başka bir departmanın yardımına ihtiyaç duymasına benzer. Bir hizmet bir hata mesajıyla başarısız olduğunda — Bağımlılık hizmeti veya grubu (The dependency service or group) başlatılamadı( failed to start) , bu, ilgili hizmetin çalışmadığı veya başlatılamadığı anlamına gelir. Bu gönderide, çeşitli senaryolara bakıyoruz ve size bu sorunu nasıl çözeceğinizi gösteriyoruz.
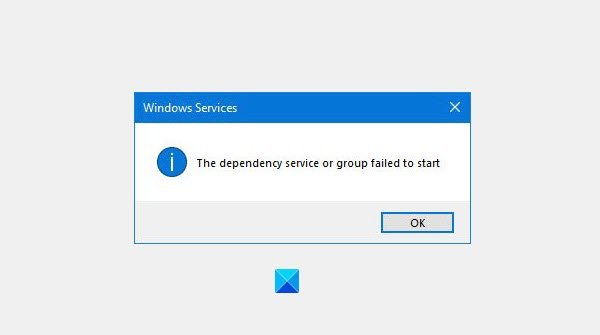
Windows Hizmetinin(Windows Service) bağımlılıkları nasıl bulunur

Bir Windows Hizmetinin Bağımlılıklarını bulmak için(find the Dependencies of a Windows Service) Windows Services Manager'ı açmanız(open Windows Services Manager) , söz konusu hizmeti seçmeniz, üzerine sağ tıklamanız ve Özellikler'i(Properties) seçmeniz gerekir . Bağımlılıklar(Dependencies) sekmesine geçin . Burada, bu hizmetin bağlı olduğu hizmetlerin ve bu hizmete bağlı olan diğer hizmetlerin bir listesini görebilirsiniz.
Bağımlılık Hizmeti(Service) veya Grubu(Group) başlatılamadı
Bu hata mesajını alırsanız, bu hizmetin bağlı olduğu tüm Hizmetlerin başlatıldığından ve çalıştığından emin olun. (Services)Değilse , bağımlılık hizmetine sağ tıkladıktan sonra hizmeti manuel olarak Başlatın(Start) veya Yeniden Başlatın .(Restart)
Ortak sorun giderme adımları
Belirli Hizmetlerle ilgili sorunlara geçmeden önce uygulayabileceğiniz bu sorun için geçerli olan bazı genel sorun giderme adımları da vardır:
1] Yönetici Grubuna(Administrator Group) “Localservice” ve “Networkservice” ekleyin

Ağ hizmetlerinizin düzgün çalıştığından emin olmak için aşağıdaki komutları çalıştırın:
Arama çubuğunda komut istemini arayın.
(Right-click)'Komut istemine' sağ tıklayın ve Yönetici olarak çalıştır'a tıklayın.(Run)
Aşağıdaki komutları yazın ve her komutu yazdıktan sonra Enter'a basın.(Enter)
net localgroup administrators localservice /add
net localgroup administrators networkservice /add
Bilgisayarı yeniden başlatın ve görün.
2] Windows(Change Windows) PC seçeneğini Normal Başlangıç olarak değiştirin(Normal Startup)

Windows PC'niz Seçmeli Başlangıç(Selective Startup)(Selective Startup) modunda veya Tanısal Başlangıç(Diagnostic Startup) modunda başlayacak şekilde yapılandırılmışsa , Başlangıç(Startup) modunu Normal olarak değiştirmeniz gerekir . Bunu yapmak için,
- Çalıştır kutusunu açmak için Win+R tuşlarına basın, msconfig yazın(msconfig) ve Enter'a basın.
- Sistem Yapılandırma(System Configuration) kutusu açılacaktır
- Genel sekmesi altında Normal Başlangıç(Normal Startup) seçeneğini bulun
- Seçin, Apply/OK tıklayın ve bilgisayarınızı yeniden başlatın.
Sorunun çözülüp çözülmediğine bakın.
3] Ağla İlgili (Network-related)Hizmetlerin(Services) durumunu kontrol edin(Check)
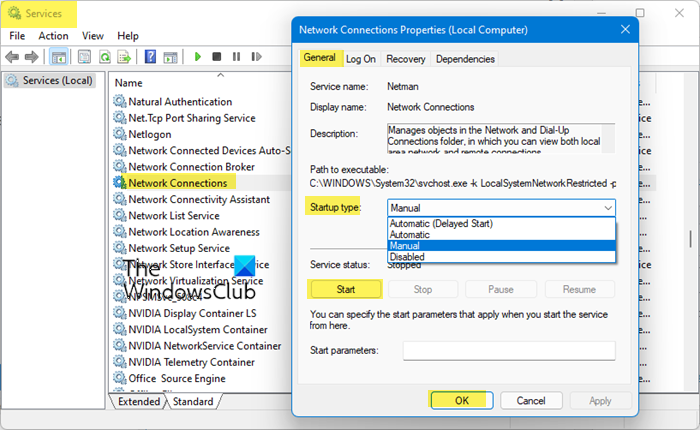
Windows Hizmet Yöneticisi'ni açın(Open Windows Service Manager) ve aşağıdaki Hizmetler için (Services)Başlangıç türünün (Startup)Windows varsayılanına göre olduğundan emin olun. Ayrıca, başlatıldıklarından emin olun:
- Uygulama Katmanı Ağ Geçidi Hizmeti – El İle Tetiklendi(Application Layer Gateway Service – Manual Triggered)
- Ağ Bağlantıları – Manuel
- Ağ Konumu Farkındalığı – Kılavuz
- Tak ve Çalıştır – Manuel
- Uzaktan Erişim Otomatik Bağlantı Yöneticisi – Manuel(Access Auto Connection Manager – Manual)
- Uzaktan Erişim Bağlantı Yöneticisi – Otomatik(Remote Access Connection Manager – Automatic)
- Uzaktan Yordam Çağrısı(Procedure Call) ( RPC ) – Otomatik
- Telefon – Manuel
Değişiklik yapmak için Service'e(Service) sağ tıklayın, özellikleri seçin ve gerekeni yapın.
Tartışılan belirli Hizmetler için sorun giderme
Aşağıda tartıştık ve belirli senaryoları tartışan belirli gönderilerle bağlantı kurduk:
1] Windows, Eş Ağ Gruplandırma Hizmetini başlatamadı(1] Windows could not the start Peer Networking Grouping Service)
Windows'ta (Windows)Ev Grubu(Homegroup) işleviyle oluşur . Eş Adı Çözümleme Protokolü(Peer Name Resolution Protocol) , Eş Ağ Gruplaması(Peer Networking Grouping) , Eş Ağ Kimliği Yöneticisi(Peer Networking Identity Manager) ve PNRP Makine Adı Yayın Hizmeti(PNRP Machine Name Publication Service) gibi ilgili hizmetlerin çalıştığından emin olmanız gerekir . Ev Grubu(Homegroup) sorun gidericisini, MachineKeys'i(MachineKeys) ve daha fazlasını kullanarak nasıl çözüleceği hakkında daha fazla bilgi.
2] Yazdırma Biriktiricisi Hizmet Hatası 1068, Bağımlılık hizmeti veya grubu başlatılamadı(2] Print Spooler Service Error 1068, The dependency service or group failed to start)
Tüm yazdırma işlerinin ve işlerinin yönetiminden sorumludur, Hata 1068(Error 1068) ile başarısız olur . Bunun nedeni, ilgili hizmetlerin —Uzaktan Yordam Denetimi(Procedure Control) ( RPC ) Hizmeti(Service) ve HTTP Hizmetinin(HTTP Service) çalışmamasıdır. Bunları Yazıcı Sorun Giderici(Printer Troubleshooter) , Kayıt Defteri(Registry) düzenleme ve daha fazlasını kullanarak düzeltebilirsiniz.
3] Windows Güvenlik Duvarı hizmeti başlamıyor(3] Windows Firewall service does not start)
Windows Güvenlik Duvarı(Windows Firewall) varsayılan güvenlik duvarı değil veya Windows Windows Güvenlik Duvarını başlatamadı gibi hata mesajları alıyorsanız(Windows Firewall) , bunun birçok nedeni olabilir. Bir Antivirüs(Antivirus) , bozuk sistem dosyaları, Windows Güvenlik Duvarı Yetkilendirme Sürücüsünü (mdsdrv.sys) durdurdu.(Windows Firewall Authorization Driver (mdsdrv.sys).)
4] Windows, WLAN Otomatik Yapılandırma Hizmetini başlatamadı(Windows could not start the WLAN AutoConfig Service)(4] Windows could not start the WLAN AutoConfig Service)
(WLAN AutoConfig)İnternetin Windows 10'da(Windows 10) düzgün çalıştığından emin olmak için WLAN Otomatik Yapılandırma hizmeti gereklidir .
5] Yazdırma Biriktiricisi Hizmeti çalışmıyor(5] The Print Spooler Service is not running)
Hata, yerel Yazdırma Biriktiricisi(Print Spooler) hizmeti çalışmadığında oluşur. Yazdırma biriktirici hizmetini yeniden başlatmanız ve düzeltmeniz gerekir.
6] Ses Hizmeti çalışmıyor(The Audio Service is not running)(6] The Audio Service is not running)
Ses hizmeti çalışmadığında, Bildirim Alanındaki (Notification Area)Hoparlör(Speaker) simgesinde kırmızı bir X işareti görürsünüz . Simgenin üzerine geldiğinizde , Windows 10/8/7 bilgisayarınızda Ses Hizmeti(Audio Service) çalışmıyor mesajını görürsünüz. Düzeltmek için kılavuzumuzda daha fazlasını okuyun.
7] Windows Olay Günlüğü Hizmeti başlamıyor veya kullanılamıyor(Windows Event Log Service not starting or is unavailable)(7] Windows Event Log Service not starting or is unavailable)
Windows Olay Günlüğü(Windows Event Log) hizmeti, sistemin, sistem bileşenlerinin ve uygulamaların olayları kaydetmek için kullandığı bir dizi olay günlüğü tutar. Bu uzunlar daha sonra daha fazla analiz için Microsoft'a gönderilir ve bir çözüm bulunur. (Microsoft)Çalışmıyorsa, bir çözüm bulmak için Görev Zamanlayıcı(Task Scheduler) , Windows Etkinlik Takvimi(Windows Event Calendar) ve Messenger Paylaşım Klasörlerini(Messenger Sharing Folders) kontrol etmeniz gerekir .
I am sure there are tons of service-related issues on Windows 11/10. If you have faced any, let us know in the comments.
İPUCU : Bu gönderi, (TIP)Windows Hizmetleri başlamazsa(Windows Services do not start) size yardımcı olacaktır .
Related posts
Background Intelligent Transfer Service Windows 11/10'da çalışmıyor
Windows Installer Service Services Manager Windows 11/10'de eksik
Windows Update Service Windows 10'de Kayıp
etkinleştirmek veya Windows 10 üzerine devre dışı Print Spooler Service nasıl
DHCP Client Service Access Denied error Windows 11/10'da veriyor
Delete eski kullanıcı profilleri ve dosyaları otomatik olarak Windows 10'de otomatik olarak
Group Policy ayarları Windows 10'de eksik
Fix SYSTEM SERVICE EXCEPTION Blue Screen Windows 10'te
Windows 10'de Group Policy kullanarak bir Network Drive'ü nasıl eşleştirilir?
IP Helper Service Windows 10'de Nasıl Etkinleştirilir veya Devre Dışı Bırakılır
Layered Group Policy Windows 11/10'te nasıl uygulanır?
Windows 10 Windows Update Medic Service (WaaSMedicSVC.exe)
Nasıl Print Spooler içinde Windows 10 tamir etmek
Services içinde Windows 11/10 spesifik yüklenmesi geciktirmek nasıl
Services.msc Windows 11/10'da açılmıyor
DNS Client Service Windows 10'da grileşirse nasıl etkinleştirilir?
Limit Reservable Bandwidth Setting içinde Windows 10
Remote Desktop Services Windows 10'te High CPU'ya neden olur
Windows Cryptographic Service Provider bir hata bildirdi
Nasıl Önlemek Kullanıcılarına Windows 10 içinde Diagnostic Data silmesini
