Windows 10'da Windows Update hatası 0x8007012f'yi düzeltin
Windows Update hatası 0x8007012f(Windows Update error 0x8007012f) , Windows Updates'i yüklemeye çalıştığınızda ve başarısız(try to install Windows Updates and fail) olduğunuzda ortaya çıkabilir . Bu hata, uygulama güncellemeleri, sistem güncellemeleri veya özellik güncellemeleri yüklerken ortaya çıkabilir. Bu gönderide, bu sorunu başarıyla çözmek için deneyebileceğiniz en uygun çözümleri sunacağız.
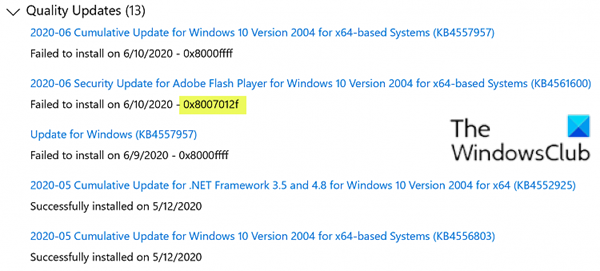
Karşılaşabileceğiniz hata mesajlarından bazıları şunlardır:
There were some problems installing updates, but we’ll try again later. If you keep seeing this and want to search the web or contact support for information, this may help: (0x8007012F)
ERROR_DELETE_PENDING, The operation has failed, The file cannot be opened because it is in the process of being deleted. Error code: 0x8007012F
Bazı durumlarda yukarıdaki resimde de görebileceğiniz gibi bu hatanın yanında Windows Update 0x8000ffff hatasıyla da karşılaşabilirsiniz .
Windows Güncelleme hatası 0x8007012f
Bu sorunla karşı karşıyaysanız, sorunu çözmek için önerilen çözümlerimizi aşağıda verilen sırayla deneyebilirsiniz.
- Windows Update Sorun Gidericisini Çalıştırın
- SoftwareDistribution ve catroot2 klasör içeriğini temizleyin
- Bekleyen.xml dosyasını temizle
- BITS kuyruğunu temizle
- Arka Plan Akıllı Aktarım Hizmeti Sorun Gidericisini Çalıştırın(Run Background Intelligent Transfer Service Troubleshooter)
Listelenen çözümlerin her biri ile ilgili sürecin açıklamasına bir göz atalım.
1] Windows Update Sorun Gidericisini Çalıştırın(Run Windows Update Troubleshooter)
Çoğu zaman , yerleşik Windows Update Sorun Giderici'yi çalıştırmak, Windows 10'daki(Windows 10) güncelleme hatalarını düzeltir . Sorun gidericiyi çalıştırdıktan ve Windows güncellemesini yeniden çalıştırdıktan sonra ancak yine de 0x8007012f hatasını aldıktan(error 0x8007012f) sonra, sonraki çözümü deneyebilirsiniz.
2] SoftwareDistribution ve catroot2 klasör içeriğini temizleyin
SoftwareDistivition klasörünün(SoftwareDistibution folder) ve catroot2 klasörünün(catroot2 folder) içeriğini temizleyebilir ve ardından yeniden deneyebilirsiniz.
3] Bekleyen.xml dosyasını temizle
Yükseltilmiş bir komut istemi penceresi açın, aşağıdakini yazın ve Enter'a basın:
Ren c:\windows\winsxs\pending.xml pending.old
Bu, beklemede.xml(pending.xml) dosyasının adını beklemede.old(pending.old) olarak değiştirecektir . Şimdi tekrar deneyin.
4] BITS kuyruğunu temizle
Mevcut işlerin BITS kuyruğunu temizleyin . Bunu yapmak için, yükseltilmiş bir CMD'ye(CMD) aşağıdakini yazın ve Enter tuşuna(Enter) basın :
bitsadmin.exe /reset /allusers
5] Arka Plan Akıllı Aktarım Hizmeti Sorun Gidericisini Çalıştırın(Run Background Intelligent Transfer Service Troubleshooter)
Arka Plan Akıllı Aktarım Hizmeti Sorun Gidericisini(Background Intelligent Transfer Service Troubleshooter) çalıştırın ve yardımcı olup olmadığına bakın. Arka Plan Akıllı Aktarım Hizmeti(Background Intelligent Transfer Service) veya BITS , bir istemci ve sunucu arasında dosyaların aktarılmasına, indirilmesine veya yüklenmesine yardımcı olur ve aktarımlarla ilgili ilerleme bilgileri sağlar. Ayrıca bir eşten dosyaların indirilmesinde de rol oynar. Bu Windows Hizmeti , (Windows Service)Windows Güncellemelerinin(Windows Updates) düzgün çalışması için gereklidir .
Gerekirse , Windows 10 bilgisayarınızda BITS'yi manuel olarak etkinleştirebilirsiniz .(enable BITS)
İşlemi tamamladıktan sonra cihazınızı yeniden başlatın ve açılışta Windows Update'i(Windows Update) yeniden çalıştırın . İşlem hatasız bir şekilde başarıyla tamamlanmalıdır.
Related posts
Windows'un 10 Fix Windows Update error 0x80070422
Windows'un 10 Fix Windows Update error 0x8e5e03fa
Fix Windows Update error 0x80070659
Windows 10'da Fix Windows Update error 0x80240439
Windows 10'da Fix Windows Update error 0x80070541
Nasıl Fix Windows 10 Update Error 0x8007042B
Fix Windows Update error code 0x80240016
Nasıl Fix Windows Update Error 0xc1900201
Windows 10 Update Assistant'da Fix Error 0x80072efe
Fix Windows Update Error C8000266?
Windows 11/10'da Fix Windows Update error 0x800f0247
Windows'un 10 Fix Windows Update error 0x800f0845
Fix Windows Update Error Code 80244010 Nasıl Yapılır
Fix Windows 10 Update error 0x800f0831
Windows 11/10'da Fix Windows Update error 0x80096004
Fix Windows 10 Update error code 0x80d02002
Fix Windows Update Error 0x800f0905
Windows 10'da Fix Windows Update error 0x8007045b
Fix Windows Update Error Code 0x800700c1
Fix Windows Update Error Code 0x80080008
