Ratool ile Windows 10 bilgisayara USB erişimini kısıtlayın
Çalıştığınızı, kendinizi yorgun hissettiğinizi hayal edin(Imagine) , masanızdan bir fincan kahve içmek için ayrıldığınızı ve sırf dönüşünüzde gizli tuttuğunuz verilerin artık orijinal halinde olmadığını fark ettiğinizi hayal edin. Arkadaşınız, makinenizde depolanan tüm bilgilere erişti. Oldukça(Quite) rahatsız edici, değil mi?
Bazı durumlarda yardımcı olabilse de, makinenizdeki önemli bir postayı kontrol etmek için daha yüksek rütbeli biri etraftayken tüm bilgisayarı kilitlemek size bırakılan bir seçenek değildir. Hayır diyemiyorsan, en azından önceden bazı kısıtlamalar koyabilirsin. Bu, Ratool'u(Ratool) bir miktar kullanım için bulabileceğiniz yerdir.
PC'ye USB erişimini kısıtlayın
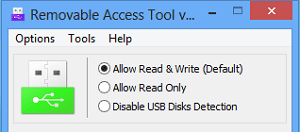
Ratool veya Removable Access Tool , bir kişinin gizli verilerini bir (Tool)USB aracılığıyla başkaları tarafından kopyalanmasına karşı korumasına yardımcı olan, kullanımı çok kolay, taşınabilir ücretsiz bir Uygulamadır(Application) . Uygulamayı indirip yüklediğinizde, USB flash sürücü erişimini geçici olarak devre dışı bırakma veya kısıtlı izinlerle erişme veya erişimi tamamen devre dışı bırakma seçeneklerine sahip basit bir arayüz sunulur. Yani, uygulamayı ilk başlattığınızda, bu 3 farklı geçişi fark edeceksiniz.
- USB Disk Algılamayı(USB Disks Detection) Devre Dışı Bırakın . Seçenek kendini açıklayıcı! Bilgisayarınıza herhangi bir USB depolama / PenDrive erişimini devre dışı bırakır, yani makinenizin herhangi bir harici depolama aygıtını tanımasını engeller.
- Okuma(Allow Read) ve Yazmaya(Write) İzin Ver . Bu seçenek varsayılan seçenektir ve USB aygıtlarına normal erişim sağlar. Her şeyi Normale döndürür, böylece(Normal) kendi USB Depolama(USB Storage) / Kalem sürücünüz her zamanki gibi çalışır.
- Salt Okumaya İzin(Allow Read) Ver. Bu seçenek, kullanıcıların USB aygıtına herhangi bir şey yazmalarını kısıtlar, ancak gerekirse, aygıtta depolanan tüm bilgilere erişmelerine olanak tanır. Bu seçenek çoğunlukla bilgisayarınızdaki dosyaların bilgisayarınıza takılı USB disklere kopyalanmasını istemediğiniz durumlarda tercih edilir.
USB simgesi, seçilen seçeneğe göre rengini değiştirir. O olur:(The USB icon changes its color as per the option chosen. It becomes:)
- Yeşil(Green) – varsayılan seçenek ( Okuma(Allow Read) ve Yazmaya(Write) İzin Ver ) kullanımdayken.
- Sarı(Yellow) – Salt Okunur modundayken
- Kırmızı(Red) – USB Disk Algılamayı Devre Dışı Bırak(Disable USB Disks Detection) modundayken.
Yararlı bulabileceğiniz diğer seçenekler şunlardır:(Other options you may find useful include:)
USB Aygıtı Otomatik Çalıştırma Kontrolü. (USB Device Autorun Control. )USB Aygıtının otomatik çalıştırma işlevini devre dışı bırakarak bilgisayarınızı virüs bulaşma tehditlerinden kurtarmanıza yardımcı olur.
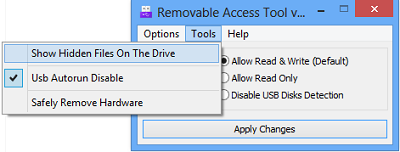
Seçilen sürücüdeki gizli dosyaları göster. (Show hidden files on the selected drive. )Seçili sürücüde gizli dosyalar olup olmadığını kontrol etmek için düğmeye basmanız yeterlidir.

Şifre Özellikleri. (Password Properties. )Yetkisiz değişiklikleri önlemek için USB'ye erişim parolasını istediğiniz zaman değiştirin.
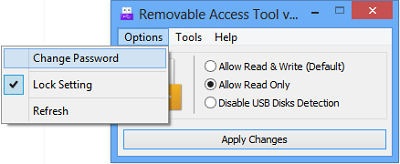
Sadece yeni bir şifre girin ve 'Uygula' düğmesine basın.
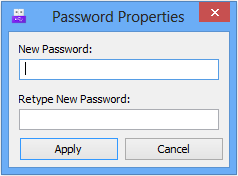
Ratool ücretsiz indir
Ratool'u (Ratool)ana sayfasından(home page)(home page.) ücretsiz olarak indirebilirsiniz .
Windows 10'da USB Bağlantı Noktalarının(disable or enable USB Ports) nasıl devre dışı bırakılacağı veya etkinleştirileceği de ilginizi çekebilir.(How to disable or enable USB Ports in Windows 10 may also interest you.)
Related posts
Çıkarılabilir Depolama sınıfları ve Windows 10 erişimi nasıl devre dışı bırakılır
Windows 10 DVD, ISO veya USB'den nasıl kurulur?
Bir Windows 10 Kurtarma Nasıl Kullanılır USB drive
Windows 10'da BitLocker To Go ile bir USB sürücüsünü şifreleyin
Bir USB sürücüsüne Windows 11 ve Windows 10 nasıl kurulur (Windows To Go)
Windows 10 yaklaşık 13 iyi şeyler
USB Windows 10 recovery drive'yi nasıl oluşturursunuz?
BIOS içinde Windows 10 nasıl girilir
Windows Security AYARLARI Windows 10
Nasıl testine Check Disk (chkdsk) kullanan ve Windows 10 sabit disk hataları düzeltmek için
Bir Microsoft account için Windows 10 nasıl eklenir
Windows 10 Nasıl Networking ile güvenli Mode Nasıl Başlatılır
MBR Backup: Yedekleme, Restore Master Boot Record Windows 10'te
Windows 11'ü nasıl düşürür ve Windows 10'e geri dönün
Windows 10 için ücretsiz Keylogger software
(Ücretsiz) Windows 10 yükseltme nasıl
System Restore Windows 10'de System Restore'yı etkinleştirmenin 2 yolu
Windows 10'de restore point'u oluşturmanın 3 yolu
Windows 7 Windows 10 yılında artık kullanılamaz den hangisi özellikleri?
Windows 10'da bir VPN'yı nasıl ekleyebilir ve kullanabilirsiniz (bilmeniz gereken tek şey)
