VIDEO_TDR_FAILURE'ı düzeltin (ATIKMPAG.SYS)
Düzeltme VIDEO_TDR_FAILURE (ATIKMPAG.SYS): (Fix VIDEO_TDR_FAILURE (ATIKMPAG.SYS): )Mavi (Blue Screen)Ölüm(Death) Ekranı ( BSOD ) VIDEO_TDR_FAILURE ( ATIKMPAG.SYS ) hatasıyla karşı karşıyaysanız, bu kılavuz kesinlikle bu hatayı çözmenize yardımcı olacaktır. Bu hatanın ana nedeni hatalı, güncel olmayan veya bozuk grafik sürücüleri gibi görünüyor. TDR , Windows'un (Windows)Zaman Aşımı(Timeout) , Algılama(Detection) ve Kurtarma(Recovery) bileşenleri anlamına gelir . Bu hatayla ilgili tek iyi şey, sorunun AMD(AMD) sürücüsü olan atikmpag.sys dosyası nedeniyle oluşturulduğunu söyleyen hataya eklenmiş bilgiler gibi görünüyor .
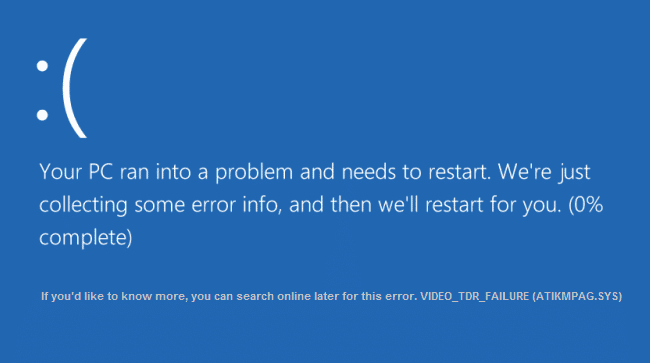
Yakın zamanda Windows'u(Windows) yükselttiyseniz veya sürücüleri manuel olarak indirdiyseniz, büyük olasılıkla bu hatayla karşılaşacaksınız. Otomatik Windows Güncellemesi , bu (Windows Update)BSOD hatasına neden olan uyumsuz sürücüleri indiriyor gibi görünüyor . Ayrıca, oturum açma ekranınızda VIDEO_TDR_FAILURE ( ATİKMPAG.SYS ) hatasını görürseniz, bu hata nedeniyle oturum açamazsınız, bu nedenle (ATIKMPAG.SYS)Windows'u(Windows) güvenli modda başlatmanız ve ardından oturum açmayı denemeniz önerilir.
VIDEO_TDR_FAILURE'ı düzeltin(Fix VIDEO_TDR_FAILURE) ( ATİKMPAG.SYS(ATIKMPAG.SYS) )
Bir şeyler ters giderse diye bir geri yükleme noktası oluşturduğunuzdan(create a restore point) emin olun .
Yöntem 1: AMD Grafik Kartı Sürücüsünü Güncelleyin(Method 1: Update AMD Graphic Card Driver)
1. Windows Tuşu + R'ye basın, ardından devmgmt.msc yazın(devmgmt.msc) ve Aygıt Yöneticisi'ni(Device Manager) açmak için Enter'a(Enter) basın .

2. Şimdi Ekran(Display) bağdaştırıcısını genişletin ve AMD kartınıza(AMD card) sağ tıklayın, ardından Sürücü Yazılımını Güncelle'yi seçin.(Update Driver Software.)

3. Bir sonraki ekranda , güncellenmiş sürücü yazılımı için Otomatik olarak ara öğesini seçin.(Search automatically for the updated driver software.)

4. Herhangi bir güncelleme bulunamazsa, tekrar sağ tıklayın ve Sürücü Yazılımını Güncelle'yi seçin.( Update Driver Software.)
5. Bu sefer “ Sürücü yazılımı için bilgisayarıma gözat” seçeneğini seçin. (Browse my computer for driver software.)”

6. Ardından, Bilgisayarımdaki aygıt sürücüleri listesinden seçmeme izin ver'i tıklatın.(Let me pick from a list of device drivers on my computer.)

7. Listeden en son AMD sürücünüzü(your latest AMD driver) seçin ve kurulumu tamamlayın.
8. Değişiklikleri kaydetmek için bilgisayarınızı yeniden başlatın.
Yöntem 2: Sürücüyü Güvenli Modda yeniden yükleyin(Method 2: Re-install the driver in Safe Mode)
1. Windows Tuşu + R tuşlarına basın, ardından msconfig yazın(msconfig) ve Sistem Yapılandırmasını(System Configuration) açmak için Enter tuşuna(Enter) basın .

2. Önyükleme sekmesine( boot tab) geçin ve Güvenli Önyükleme seçeneğini işaretleyin.(Safe Boot option.)

3. Uygula'yı ve ardından Tamam'ı tıklayın.
4. Bilgisayarınızı yeniden başlatın, sistem otomatik olarak Güvenli Mod'da açılacaktır.( Safe Mode automatically.)
5. Tekrar (Again)Aygıt Yöneticisi'ne(Device Manager) gidin ve Görüntü bağdaştırıcılarını(Display adapters.) genişletin .

6. AMD Grafik(AMD Graphic) kartınıza sağ tıklayın ve kaldırmayı seçin. ( uninstall.)Intel kartınız(Intel card.) için bu adımı tekrarlayın .
7. Onay istenirse Tamam'ı seçin.(choose OK.)

8. Bilgisayarınızı normal modda yeniden başlatın ve bilgisayarınız için Intel yonga seti sürücüsünün(Intel chipset driver) en son sürümünü yükleyin .

9. Bilgisayarınızı yeniden başlatın ve ardından üreticinizin web sitesinden (manufacturer’s website.)Grafik(Graphic) kartı sürücülerinizin en son sürümünü indirin.
Yöntem 3: Sürücünün Eski sürümünü yükleyin(Method 3: Install Old version of the driver)
1. Windows Tuşu + R'ye basın, ardından devmgmt.msc yazın ve (devmgmt.msc)Aygıt Yöneticisi'ni( Device Manager.) açmak için Enter'a basın .
2. Şimdi Görüntü(Display) bağdaştırıcısını genişletin ve AMD kartınıza sağ tıklayın ve ardından Sürücü Yazılımını Güncelle'yi seçin.(Update Driver Software.)
3. Bu sefer sürücü yazılımı için bilgisayarıma gözat'ı seçin.(Browse my computer for driver software.)

4. Ardından, bilgisayarımdaki aygıt sürücüleri listesinden seçmeme izin ver'i tıklatın.(et me pick from a list of device drivers on my computer.)

5. Listeden eski AMD sürücülerinizi seçin(Select your old AMD drivers) ve kurulumu tamamlayın.
6. Değişiklikleri kaydetmek için bilgisayarınızı yeniden başlatın. Bu yöntem kesinlikle VIDEO_TDR_FAILURE (ATIKMPAG.SYS) Düzeltmeli(Fix VIDEO_TDR_FAILURE (ATIKMPAG.SYS)) , değilse bir sonraki yönteme geçilmelidir.
Yöntem 4: atikmdag.sys dosyasını yeniden adlandırın(Method 4: Rename atikmdag.sys file)
1. Aşağıdaki yola gidin: C:\Windows\System32\drivers

2. atikmdag.sys(atikmdag.sys) dosyasını bulun ve atikmdag.sys.old olarak yeniden adlandırın .(atikmdag.sys.old.)

3. ATI dizinine (C: ATI ) gidin ve (ATI)atikmdag.sy_ dosyasını bulun, ancak bu dosyayı bulamıyorsanız, bu dosyayı C: sürücüsünde arayın.

4. Dosyayı masaüstünüze kopyalayın ve Windows Key + X tuşlarına basın ve ardından Komut İstemi'ni (Yönetici) seçin.(Command Prompt (Admin).)

5. Aşağıdaki komutu cmd'ye yazın ve her birinin ardından Enter'a basın:(Enter)
chdir C:\Users\[Your Username]\desktop
Expand.exe atikmdag.sy_ atikmdag.sys
Not:(Note:) Yukarıdaki komut işe yaramadıysa, şunu deneyin: -r atikmdag.sy_ atikmdag.sys dosyasını genişletin(expand -r atikmdag.sy_ atikmdag.sys)

6. Masaüstünüzde atikmdag.sys dosyası(atikmdag.sys file) olmalı , bu dosyayı C:\Windows\System32\Drivers. dizinine kopyalayın .
7. Değişiklikleri kaydetmek için bilgisayarınızı yeniden başlatın.
Sizin için tavsiye edilen:(Recommended for you:)
- Microsoft Virtual Wifi Miniport Adapter sürücü sorununu düzeltin (Hata kodu 31)(Fix Microsoft Virtual Wifi Miniport Adapter driver problem (Error code 31))
- Windows Mağazası Hata Kodu 0x80240437 Nasıl Onarılır(How to Fix Windows Store Error Code 0x80240437)
- Windows Media'nın Müzik Dosyalarını Çalmamasını Düzeltin Windows 10(Fix Windows Media Won’t Play Music Files Windows 10)
- Windows Mağazası Hatasını Düzeltin 0x80073cf0(Fix Windows Store Error 0x80073cf0)
VIDEO_TDR_FAILURE'u (ATIKMPAG.SYS)(Fix VIDEO_TDR_FAILURE (ATIKMPAG.SYS)) başarıyla düzelttiniz, bu gönderiyle ilgili hala herhangi bir sorunuz varsa, yorum bölümünde onlara sormaktan çekinmeyin.
Related posts
Fix PC Won Nasıl POST Nasıl Yapılır
Fix High CPU Usage Service Host: Yerel sistem
Fix Windows device or resource ile iletişim kuramaz
Fix Error 0X80010108 Windows 10
Fix Windows formatı dolduramadı
9 Ways - Fix Twitter Videos oynamıyor
Fix Error 651: Modem (veya başka bir bağlantı cihazı) bir hata bildirdi
Windows 10 Sayısında Fix Keyboard Değil Yazma
Fix PNP Detected Fatal Error Windows 10
Fix Black Desktop Background Windows 10'de
Fix Windows Backup error 0x807800C5 ile başarısız oldu
Nasıl Fix Scaling için Windows 10 içinde Blurry Apps için
Fix Computer, birden fazla kez yeniden başlatılana kadar başlamaz
Fix Windows Update Error Code 0x80072efe
Fix Unable için Delete Temporary Files içinde Windows 10
Fix BAD_SYSTEM_CONFIG_INFO Error
Windows 10 içinde Fix Alt+Tab Çalışmıyor
Fix Windows Update Error 0x80070020
Fix Steam sunuculara bağlanma konusunda sorun yaşıyor
uyarmadan Fix Windows Computer yeniden başlar
