Windows Defender Hatasını Düzeltin 0x800705b4
Windows Defender Hatasını Düzeltin 0x800705b4: (Fix Window Defender Error 0x800705b4: )Windows Defender , Windows 10'da(Windows 10) bulunan ve kötü amaçlı yazılımlara ve casus yazılımlara karşı koruma sağlayan yerleşik bir güvenlik aracıdır . Windows Defender , sisteminizi dış tehditlerden korumak için işini yapar ve bir Antivirüs(Antivirus) programı olarak aktif olarak çalışır. Bu nedenle, birçok kullanıcı 3. taraf Antivirüs uygulamasını kullanmaz ve yalnızca (Antivirus)Windows Defender'a(Windows Defender) güvenir , bu da Windows Defender işini yaptığı sürece iyi görünüyor . Bununla ilgili en iyi şey, Microsoft'un ücretsiz bir aracı olduğu ve (Microsoft)Windows ile önceden yüklenmiş olarak geldiği için bunun için ödeme yapmanız gerekmemesidir .
Şimdi, 0x800705b4 veya 0x80508020 hata kodu nedeniyle Windows Defender'ı(Windows Defender) başlatamadığınızda ne olur ? Eh, Windows Defender başlayamazsa, sisteminiz kötü amaçlı yazılımlara ve virüslere karşı savunmasız hale gelir ve bana sorarsanız bu iyi bir şey değildir. Windows Defender'ı(Windows Defender) çalıştırmaya çalışırken aşağıdaki hata mesajını alacaksınız :
The service couldn’t be started.
This operation returned because the timeout period expired.
Error code: 0x800705b4
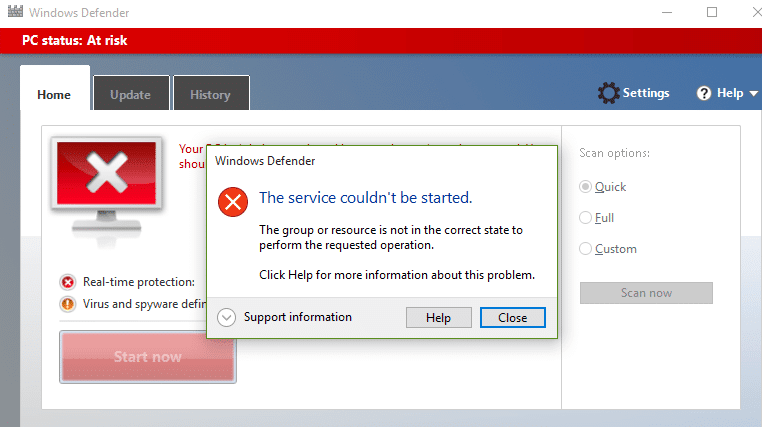
VEYA
Windows Defender couldn’t turn on real-time protection.
This operation returned because the timeout period expired.
Error code: 0x800705b4
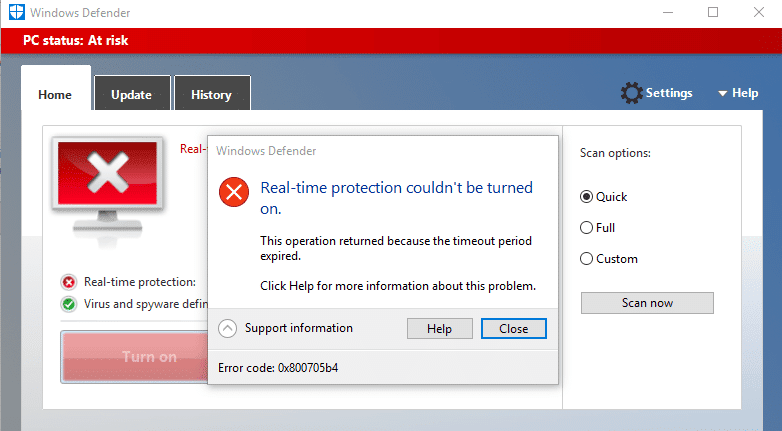
Beklenmeyen bir sorun oluştu. Mevcut güncellemeleri yükleyin(Install) ve ardından programı yeniden başlatmayı deneyin. Güncellemeleri yükleme hakkında bilgi için, bkz . Yardım(Help) ve Destek(Support) .
Hata kodu: 0x80508020.
Kullanıcılar önce 0x80508020 hata kodunu aldıklarını ve Kapat'a(Close) tıklamaya çalıştıklarında 0x800705b4 olan başka bir hata kodu aldıklarını bildirdi. Bu nedenle, Windows Defender'ı(Windows Defender) başarılı bir şekilde başlatmak için bu hata mesajlarının ikisini de çözmemiz gerekiyor . Windows Defender Hatası 0x800705b4(Windows Defender Error 0x800705b4) veya 0x80508020'nin ana nedeni, kendisiyle çelişiyor gibi görünen başka bir 3. taraf Antivirüs(Antivirus) hizmeti gibi görünüyor. Her ikisi de aynı işlevi yerine getirdiğinden programların çakışması doğaldır, bu nedenle sisteminizde yalnızca bir kez etkin bir programa ihtiyacınız vardır.
Bu nedenle, Windows Defender'ı(Windows Defender) başarılı bir şekilde başlatmak ve onunla ilişkili yukarıdaki hata kodlarını düzeltmek için 3. taraf Antivirüs(Antivirus) hizmetini devre dışı bırakmanız gerekir . Öyleyse, hiç zaman kaybetmeden , aşağıda listelenen sorun giderme kılavuzunun yardımıyla Window Defender Hatası 0x800705b4 veya 0x80508020'yi nasıl düzelteceğimizi görelim.(Fix Window Defender Error 0x800705b4)
Windows Defender Hatasını Düzeltme 0x800705b4(Fix Window Defender Error 0x800705b4) veya 0x80508020
Bir şeyler ters giderse diye bir geri yükleme noktası oluşturduğunuzdan(create a restore point) emin olun .
Yöntem 1: 3. taraf Antivirüs Hizmetlerini Devre Dışı Bırakın(Method 1: Disable 3rd party Antivirus Services)
1.Sistem tepsisinden Antivirüs Programı simgesine sağ tıklayın ve ( Antivirus Program icon)Devre Dışı Bırak'ı seçin.(Disable.)

2.Ardından, Antivirüsün devre dışı kalacağı( Antivirus will remain disabled.) zaman çerçevesini seçin .

Not: Mümkün olan en küçük süreyi seçin, örneğin 15 dakika veya 30 dakika.
3.İşiniz bittiğinde, tekrar Windows Defender'a(Windows Defender) erişmeyi deneyin ve Window Defender Hatası 0x800705b4'ü(Fix Window Defender Error 0x800705b4.) düzeltip düzeltemeyeceğinizi kontrol edin .
Yöntem 2: Windows Güvenlik Duvarını Etkinleştir(Method 2: Enable Windows Firewall)
1. Windows Tuşu + I tuşlarına basın ve ardından Denetim Masası'nı seçin.( Control Panel.)

2.Sonra, Sistem ve Güvenlik'e ve ( System and Security and ) ardından Windows Güvenlik Duvarı'na tıklayın.(Windows Firewall.)

3. Şimdi sol pencere bölmesinden Windows Güvenlik Duvarını Aç veya Kapat'a tıklayın.(Turn Windows Firewall on or off.)

4. Windows Güvenlik Duvarını Aç'ı seçin ve bilgisayarınızı yeniden başlatın. (Select Turn ON Windows Firewall and restart your PC. )Tekrar Windows Defender'ı(Windows Defender) açmayı deneyin ve Window Defender Hatası 0x800705b4'ü düzeltip düzeltemeyeceğinizi görün.(Fix Window Defender Error 0x800705b4.)
Yukarıdaki yöntem işe yaramazsa, Güvenlik Duvarınızı tekrar açmak için aynı adımları uyguladığınızdan emin olun.
Yöntem 3: Windows Defender Hizmetlerini Başlatın(Method 3: Start Windows Defender Services)
1.Windows Tuşu + R'ye basın, ardından services.msc yazın ve Enter'a basın.

2. Hizmetler(Services) penceresinde aşağıdaki hizmetleri bulun :
Windows Defender Virüsten Koruma Ağ Denetleme Hizmeti (Windows Defender Antivirus Network Inspection Service)
Windows Defender Virüsten Koruma Hizmeti (Windows Defender Antivirus Service)
Windows Defender Güvenlik Merkezi Hizmeti(Windows Defender Security Center Service)

3. Her birine çift tıklayın ve Başlangıç(Startup) türlerinin Otomatik( Automatic) olarak ayarlandığından emin olun ve hizmetler zaten çalışmıyorsa Başlat'a(Start) tıklayın .

4. Uygula'yı ve ardından Tamam'ı tıklayın.
5. Değişiklikleri kaydetmek için bilgisayarınızı yeniden başlatın.
Yöntem 4: Kayıt Defteri Düzeltmesi(Method 4: Registry Fix)
1. Windows Tuşu + R'ye basın, ardından regedit yazın(regedit) ve Kayıt Defteri Düzenleyicisi'ni(Registry Editor) açmak için Enter'a(Enter) basın .

2. Aşağıdaki kayıt defteri anahtarına gidin:
HKEY_LOCAL_MACHINE\SOFTWARE\Policies\Microsoft\Windows Defender
3.Sol pencere bölmesinde Windows Defender'ı(Windows Defender) vurguladığınızdan emin olun ve ardından sağ pencere bölmesinde DisableAntiSpyware DWORD'a çift tıklayın.(DisableAntiSpyware)

Not: (Note:)Windows Defender anahtarını ve DisableAntiSpyware DWORD'u(DisableAntiSpyware DWORD) bulamazsanız, ikisini de manuel olarak oluşturmanız gerekir.

4. DisableAntiSpyware(DisableAntiSpyware DWORD) DWORD'un değer verisi kutusunda , değeri 1'den 0'a değiştirin.
1: Windows Defender'ı Devre Dışı Bırak
0: Windows Defender'ı Etkinleştir
5. Değişiklikleri kaydetmek için bilgisayarınızı yeniden başlatın ve Window Defender Hatası 0x800705b4'ü düzeltip düzeltemeyeceğinizi görün.(Fix Window Defender Error 0x800705b4.)
Yöntem 5: SFC ve DISM Aracını Çalıştırın(Method 5: Run SFC and DISM Tool)
1. Windows Key + X basın ve ardından Komut İstemi'ne (Yönetici) tıklayın.( Command Prompt(Admin).)

2. Şimdi cmd'ye aşağıdakini yazın ve enter tuşuna basın:
Sfc /scannow sfc /scannow /offbootdir=c:\ /offwindir=c:\windows (If above fails then try this one)

3.Yukarıdaki işlemin bitmesini bekleyin ve bittiğinde bilgisayarınızı yeniden başlatın.
4. Tekrar cmd'yi açın ve aşağıdaki komutu yazın ve her birinin ardından enter tuşuna basın:
a) Dism /Online /Cleanup-Image /CheckHealth b) Dism /Online /Cleanup-Image /ScanHealth c) Dism /Online /Cleanup-Image /RestoreHealth

5.DISM komutunu çalıştırın ve bitmesini(DISM) bekleyin.
6. Yukarıdaki komut işe yaramazsa, aşağıdakileri deneyin:
Dism /Image:C:\offline /Cleanup-Image /RestoreHealth /Source:c:\test\mount\windows Dism /Online /Cleanup-Image /RestoreHealth /Source:c:\test\mount\windows /LimitAccess
Not:(Note:) C:RepairSourceWindows'u onarım kaynağınızın konumuyla değiştirin ( Windows (Replace)Yükleme(Windows Installation) veya Kurtarma Diski(Recovery Disc) ).
7. Değişiklikleri kaydetmek için bilgisayarınızı yeniden başlatın ve Window Defender Hatası 0x800705b4'ü düzeltip düzeltemeyeceğinizi görün.(Fix Window Defender Error 0x800705b4.)
Yöntem 6: CCleaner ve Malwarebytes'i çalıştırın(Method 6: Run CCleaner and Malwarebytes)
1.CCleaner(CCleaner) & Malwarebytes'i(Malwarebytes.) indirin ve kurun .
2. Malwarebytes'i çalıştırın(Run Malwarebytes)(Run Malwarebytes) ve sisteminizi zararlı dosyalar için taramasına izin verin.
3. Kötü amaçlı yazılım bulunursa, bunları otomatik olarak kaldıracaktır.
4. Şimdi CCleaner'ı( CCleaner) çalıştırın ve Windows sekmesi altındaki “Temizleyici” bölümünde, temizlenecek aşağıdaki seçimleri kontrol etmenizi öneririz:

5.Uygun noktaların kontrol edildiğinden emin olduktan sonra, Run(Run Cleaner,) Cleaner'ı tıklamanız ve CCleaner'ın rotasını yönetmesine izin vermeniz yeterlidir.
6. Sisteminizi daha fazla temizlemek için Kayıt(Registry) sekmesini seçin ve aşağıdakilerin işaretlendiğinden emin olun:

7. Sorun(Issue) için Tara'yı seçin ve (Scan)CCleaner'ın(CCleaner) taramasına izin verin , ardından Seçilen Sorunları(Fix Selected Issues.) Onar'a tıklayın.
8.CCleaner “ Kayıt defterinde yedekleme değişiklikleri istiyor musunuz? (Do you want backup changes to the registry?)” Evet'i seçin.
9.Yedeklemeniz tamamlandıktan sonra, Seçilen Tüm Sorunları Onar(Fix All Selected Issues) öğesini seçin .
10.Değişiklikleri kaydetmek için bilgisayarınızı yeniden başlatın.
Yöntem 7: Windows Update Sorun Gidericisini Çalıştırın(Method 7: Run Windows Update Troubleshooter)
1. Şimdi Windows Arama(Windows Search) çubuğuna “sorun giderme” yazın ve Sorun Giderme'ye tıklayın.(Troubleshooting.)

2.Sonra, sol pencere bölmesinden Tümünü görüntüle'yi seçin.(View all.)
3.Ardından Bilgisayar sorunlarını giderin(Troubleshoot) listesinden Windows Mağazası Uygulamaları'nı seçin.(Windows Store Apps.)

4. Ekrandaki talimatları izleyin ve Windows Update Sorun Giderme'nin(Windows Update Troubleshoot) çalışmasına izin verin.
5.Bilgisayarınızı yeniden başlatın ve Windows Defender Hatası 0x800705b4'ü düzeltebilirsiniz.(Fix Window Defender Error 0x800705b4.)
Yöntem 8: Çalışma Çözümü(Method 8: Working Solution)
1.Ayarları(Settings) açmak için Windows Tuşu + I'ye basın ve ardından Güncelleme ve Güvenlik'e tıklayın.(Update & Security.)

2. Soldaki menüden Windows Update'i seçin.(Windows Update.)

3. Şimdi sağ pencere bölmesindeki Güncelleme Ayarları(Update Settings) altında Gelişmiş seçeneklere tıklayın.(Advanced options.)
4. " Windows'u güncellerken bana diğer Microsoft ürünleri için güncellemeleri ver(Give me updates for other Microsoft products when I update Windows.) " seçeneğinin işaretini kaldırın . (Uncheck)“

5.Windows'unuzu yeniden başlatın ve güncellemeleri tekrar kontrol edin.
6.Güncelleme işlemini başarıyla tamamlamak için Windows Update'i birden fazla çalıştırmanız gerekebilir.(Windows Update)
7.Şimdi “ Cihazınız güncel(Your device is up to date) ” mesajını alır almaz tekrar Ayarlar'a(Settings) dönün, ardından Gelişmiş seçenekler'i tıklayın ve “Windows'u güncellerken bana diğer (Advanced)Microsoft ürünleri için güncellemeleri ver” seçeneğini işaretleyin .
8. Güncellemeleri tekrar kontrol edin ve Windows Defender Update'i(Windows Defender Update) yükleyebilmelisiniz .
Yöntem 9: Windows Defender'ı El İle Güncelleyin(Method 9: Manually Update Windows Defender)
Windows Update , Windows Defender için (Windows Defender)Tanım(Definition) güncellemesini indiremiyorsa , Windows Defender Hatası 0x800705b4'ü Düzeltmek(Fix Window Defender Error 0x800705b4) için Windows Defender'ı manuel(manually update Windows Defender) olarak güncellemeniz gerekir .
Yöntem 10: Temiz önyükleme gerçekleştir(Method 10: Perform Clean boot)
ardından Windows Defender Tanımını(Update Windows Defender Definition) ve Windows'u Güncellemeyi Deneyin
1.Windows Windows Key + R düğmesine basın, ardından 'msconfig' yazın(‘msconfig’) ve Tamam'a tıklayın.

2.Genel sekmesinde, 'Seçici başlatma'( ‘Selective startup’) seçeneğinin işaretli olduğundan emin olun.
3. Seçici başlatma altında ' Başlangıç öğelerini yükle'(‘Load startup items) seçeneğinin işaretini kaldırın .

4.Hizmet sekmesini seçin ve 'Tüm Microsoft hizmetlerini (Service)gizle'( ‘Hide all Microsoft services.’) kutusunu işaretleyin.
5. Şimdi , çakışmaya neden olabilecek tüm gereksiz hizmetleri devre dışı bırakmak için 'Tümünü devre dışı bırak'ı( ‘Disable all’) tıklayın .

6. Başlangıç sekmesinde, 'Görev Yöneticisini Aç'ı tıklayın.(‘Open Task Manager.’)

7. Şimdi Başlangıç sekmesinde( Startup tab) (Görev Yöneticisinin İçinde) etkinleştirilen tüm( disable all ) başlangıç öğelerini devre dışı bırakın.

8. Tamam'ı ve ardından Yeniden Başlat'ı tıklayın. (Restart. )Tekrar Windows Defender'a(Windows Defender) erişmeyi deneyin ve bunu yapabilirsiniz.
9.Tekrar Windows key + R düğmesine basın ve 'msconfig' yazın(‘msconfig’) ve Tamam'a tıklayın.
10.Genel sekmesinde, Normal Başlangıç seçeneğini( Normal Startup option) seçin ve ardından Tamam'a tıklayın.

11.Bilgisayarı yeniden başlatmanız istendiğinde Yeniden Başlat'a tıklayın. ( click Restart. )Bu kesinlikle Windows Defender Hatası 0x800705b4'ü Düzeltmenize yardımcı olacaktır.(Fix Window Defender Error 0x800705b4.)
Yöntem 11: Bilgisayarınızı Yenileyin veya Sıfırlayın(Method 11: Refresh or Reset your PC)
1.Ayarları açmak için Windows Key +basın(Settings) , ardından Güncelleme ve Güvenlik'i seçin.(Update & Security.)
2.Sol taraftaki menüden Kurtarma'yı(Recovery) seçin ve Bu bilgisayarı sıfırla altında " Başlayın "a tıklayın.(Get started)

3. Dosyalarımı sakla(Keep my files) seçeneğini belirleyin .

4.İşlemi tamamlamak için ekrandaki talimatları izleyin.
5.Bu biraz zaman alacak ve bilgisayarınız yeniden başlayacaktır.
Yöntem 12: Windows 10'u Onar(Method 12: Repair Install Windows 10)
Bu yöntem son çaredir çünkü hiçbir şey işe yaramazsa, bu yöntem bilgisayarınızdaki tüm sorunları kesinlikle onaracaktır. Onarım Kurulumu(Repair Install) , sistemde bulunan kullanıcı verilerini silmeden sistemle ilgili sorunları onarmak için yalnızca yerinde yükseltme kullanır. Bu nedenle , Windows 10'u Kolayca Yüklemeyi Nasıl Onaracağınızı(How to Repair Install Windows 10 Easily.) görmek için bu makaleyi izleyin .
Sizin için tavsiye edilen:(Recommended for you:)
- Windows 10'da Kilit Ekranını Devre Dışı Bırakın(Disable the Lock Screen in Windows 10)
- Fix Hmm, Microsoft Edge'de bu sayfa hatasına ulaşamıyoruz(Fix Hmm, we can’t reach this page error in Microsoft Edge)
- Chrome'da ERR_INTERNET_DISCONNECTED'i düzeltin(Fix ERR_INTERNET_DISCONNECTED in Chrome)
- Bilgisayarınızı Güvenli Modda Başlatmanın 5 Yolu(5 Ways to Start your PC in Safe Mode)
Windows Defender Hatası 0x800705b4'ü(Fix Window Defender Error 0x800705b4) başarıyla düzelttiniz , ancak bu kılavuzla ilgili hala herhangi bir sorunuz varsa, bunları yorum bölümünde sormaktan çekinmeyin.
Related posts
Fix Windows 10 Update Error 0x800705b4
Fix Service başlatılamadı Windows Defender Error 0x80070422
Fix Error 0X80010108 Windows 10
Fix Application Error 0xc0000005 Nasıl Yapılır
Fix Windows Update Error Code 0x80072efe
Fix DISM Source Files Could Error Bulunan edilemez
Nasıl Fix Windows Update Error 80072ee2 için
Fix Windows Installer Access Denied Error
Fix Developer Mode package Error code 0x80004005 yüklenemedi
Server için Fix Omegle Error Connecting (2021),
Fix Windows Update Error 80246008
Fix Windows 10 Updates Wo n't Install Error
Fix System Restore Error 0x80070091
Fix Network Adapter Error Code 31 içinde Device Manager
Fix USB Error Code 52 Windows Dijital İmzayı Doğrulayamaz
Fix io.netty.channel.AbstractChannel Minecraft içinde $ AnnotatedConnectException Error
Fix Office Activation Error Code 0xC004F074
Fix BAD_SYSTEM_CONFIG_INFO Error
Fix Error 1603: Kurulum sırasında ölümcül bir hata oluştu
Fix Windows Store Cache May Be Error hasarlı
