Outlook Takviminde iki Saat Dilimi nasıl görüntülenir?
Bu öğreticide, Outlook Takviminde iki Saat Diliminin nasıl görüntüleneceğini(how to display two Time Zones in Outlook Calendar) göstereceğiz . Outlook Takviminize(Outlook Calendar) ikinci bir saat dilimi ekleyerek , müşterinizin ülkesinin yanı sıra kendi saat dilimini de görüntüleyebilirsiniz. Bu, toplantıları hızlı bir şekilde planlamak, görevleri düzenlemek vb. için belirli bir zaman aralığı seçmenize yardımcı olacaktır.
Outlook Takviminde iki (Outlook Calendar)Saat(Time) Dilimi nasıl görüntülenir?
Outlook Takviminde iki (Outlook Calendar)Saat(Time) Dilimi görüntülemek için burada listeleyeceğimiz adımlar, Outlook 365 , Outlook masaüstü uygulamaları için geçerlidir :
- Microsoft Outlook'u başlatın.
- Takvim'i açın.
- “ Home > Arrange > Week ” seçeneğine gidin.
- (Right-click)Boş alana sağ tıklayın ve Saat Dilimi Değiştir(Change Time Zone) öğesini seçin .
- “ Calendar > Show a second time zone ” seçeneğine gidin .
- Listeden saat diliminizi seçin.
- Tamam'ı tıklayın.
Bu adımları ayrıntılı olarak görelim.
1] Windows arama kutusuna tıklayın(Click) , Outlook yazın ve başlatmak için üzerine tıklayın.
2] Şimdi, Outlook Takvim'i(Outlook Calendar) başlatmak için Takvim(Calendar) seçeneğine tıklayın . Bu seçeneği Outlook 2016'nın(Outlook 2016) sol alt tarafında bulacaksınız . Ayarlar, Outlook'un farklı sürümleri için farklılık gösterebilir.
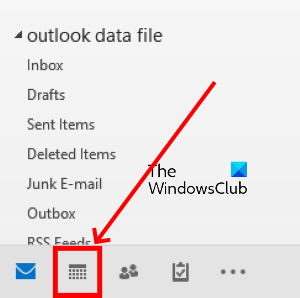
3] Varsayılan olarak Outlook Takvimi(Outlook Calendar) ay görünümünü görüntüler. Görünümünü hafta görünümüne değiştirmelisiniz. Bunun için “ Home > Week ” seçeneğine gidin .
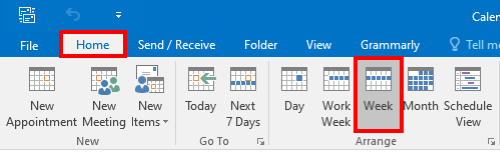
4] Orada ülkenizin saat dilimini göreceksiniz. Saat diliminin üst kısmındaki boş alana tıklayın ve (Click)Saat Dilimi Değiştir(Change Time Zone) seçeneğini seçin.
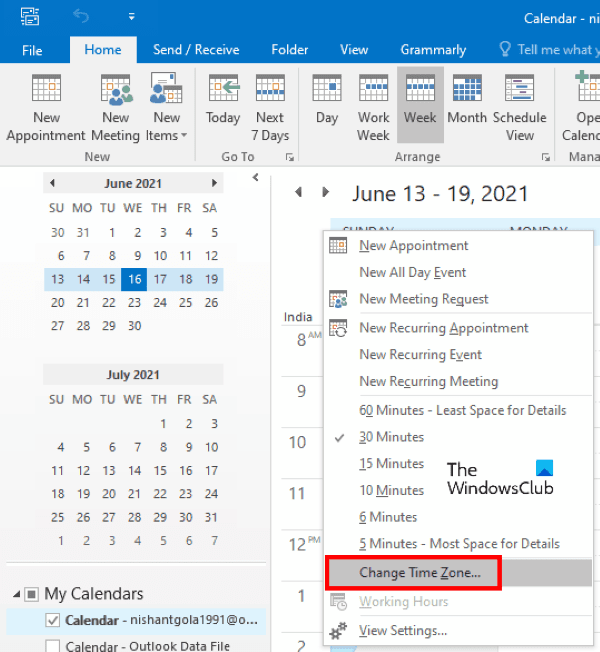
Bu, Outlook Seçenekleri(Outlook Options) penceresini açacaktır.
Okuyun(Read) : Outlook'ta ülkeye özgü e-postalar nasıl engellenir(How to block country-specific emails in Outlook) .
5] Outlook Seçenekleri(Outlook Options) penceresinde, sol bölmede bulunan Takvim seçeneğine tıklayın. (Calendar)Bundan sonra, Saat dilimleri(Time zones) bölümünü bulmak için sağ bölmeyi aşağı kaydırın . Şimdi, İkinci bir saat dilimini göster(Show a second time zone) seçeneğinin yanındaki onay kutusunu tıklayın ve açılır menüden başka bir ülkenin saat dilimini seçin. Outlook Takvim'de(Outlook Calendar) saat dilimine belirli bir ad vermek istiyorsanız , Etiket(Label) seçeneğinin yanındaki kutuya yazın .
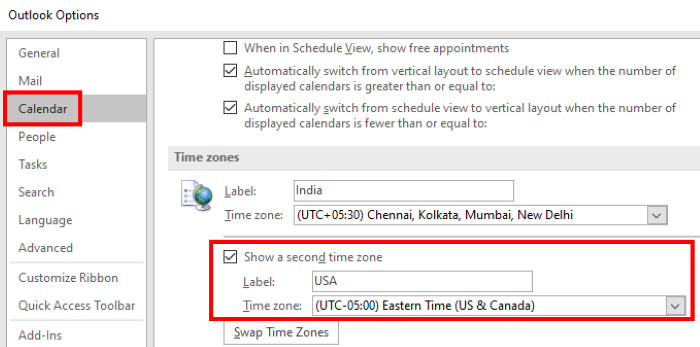
6] Değişiklikleri kaydetmek için Tamam'a tıklayın.

Hafta, çalışma haftası, gün ve program görünümlerinde yeni eklenen saat dilimini göreceksiniz. Outlook Takvim(Outlook Calendar) , ay görünümünde saat dilimini görüntülemez.
Bu kadar.
İlgili yazılar(Related posts) :
- Outlook Takvimine Tatiller nasıl eklenir(How to add Holidays to Outlook Calendar) .
- Outlook'ta bir E-posta Anketi nasıl oluşturulur(How to create an Email Poll in Outlook) ?
Related posts
Holidays Outlook Calendar'e nasıl oluşturulur ve eklenir
Windows 11/10 bir Outlook Calendar nasıl yazdırılır
Nasıl senkron Outlook Calendar ile Google Calendar
Outlook Calendar'u Windows 10'da CSV file'te nasıl ihraç edilir?
Outlook Calendar'inizi Google Calendar'e nasıl eklenir?
Thunderbird's Yıldırımında Add Read-Write access Google Calendar'ye
özelleştirmek ve herhangi bir web sayfasındaki Google Calendar nasıl gömülür?
Google Calendar'te Multipl Time Zones eklenmesi ve kullanımı
Outlook'de Calendar Invite nasıl gönderilir
Birthday Calendar From Facebook nasıl ihraç edilir
Slack, Zoom and Microsoft Teams için Google Calendar bağlamak için nasıl
otomatik e-postalardan Calendar olayları eklemesini Stop Outlook
Nasıl Slack Calendar Integration Works
Windows 11 2022 için En İyi 9 Takvim Uygulaması
Google Takvim Outlook ile Nasıl Eşitlenir?
Calendar date'leri BIOS'da değiştirmek işe yaramaz
Excel bir Calendar nasıl oluşturulur
Best Free Calendar apps Windows 11/10 için
Android üzerindeki Google Calendar olaylarını geri yükleyin
Nasıl kullanılır Google Calendar: 10 Pro Tips
