Gmail ile Büyük Dosyalar ve Klasörler nasıl gönderilir?
Gmail , dünya çapında popüler ve yaygın olarak kullanılan e-posta hizmetlerinden biridir. Dosya göndermek için Gmail'i(Gmail) düzenli olarak kullanıyorsanız , 25 MB'lık bir (25 MB)ek sınırı(attachment limit) olduğunu biliyor olabilirsiniz . Bunun dışında Gmail'e(Gmail) doğrudan klasör ekleyemezsiniz . Bu makale, klasörleri ve büyük dosyaları Gmail(Gmail) üzerinden nasıl göndereceğiniz konusunda size rehberlik eder .
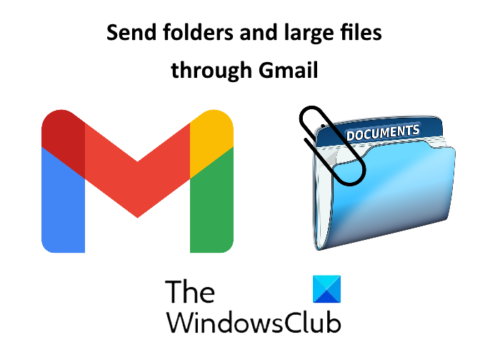
Gmail üzerinden Klasörler nasıl gönderilir
Gmail'de(Gmail) klasörleri doğrudan ekleyemezsiniz . Klasörü açmanız ve ardından dosyaları Gmail'e(Gmail) eklemeniz gerekir . Klasörde çok sayıda alt klasör ve dosya varsa ve hepsini göndermeniz gerekiyorsa, bu çok sinir bozucu olabilir. Bu durumda, aşağıdaki iki yöntemden herhangi birini deneyebilirsiniz:
- Klasörü sıkıştırma.
- Klasörü Google Drive aracılığıyla gönderme .
1] Klasörü sıkıştırma
Gmail , zip, rar gibi sıkıştırılmış klasörleri destekler. Bu nedenle , (Hence)Gmail üzerinden göndermek istediğiniz klasörü sıkıştırmanız gerekir .
Klasörü sıkıştırmak için üzerine sağ tıklayın ve Send to > Compressed (zipped) folder . Bundan sonra, Windows aynı konumda sıkıştırılmış bir klasör oluşturacaktır.
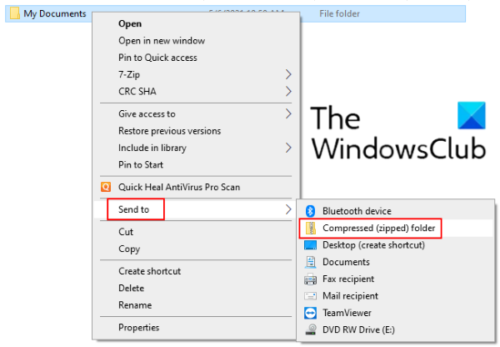
Artık bu sıkıştırılmış klasörü Gmail'e(Gmail) kolayca ekleyebilir ve alıcıya gönderebilirsiniz. Bu yöntemin, boyutu 25 MB'ı aşan bir klasör ekleyemeyeceğiniz bir sınırlaması vardır.
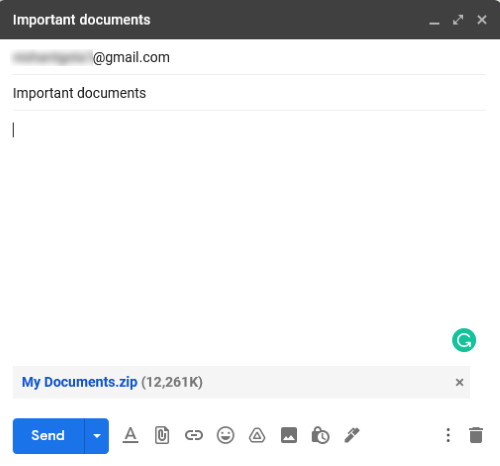
2] Google Drive üzerinden bir Klasör Gönderin
Klasörünüz Gmail(Gmail) ek sınırını aşarsa, onu Google Drive aracılığıyla gönderebilirsiniz . Gmail'den(Gmail) farklı olarak , bir klasörü sıkıştırmadan doğrudan Google Drive'a yükleyebilirsiniz. (Google Drive)Bunun için Google Drive'a(Google Drive) gidin ve “ My Drive > Upload Folder ”yi tıklayın .
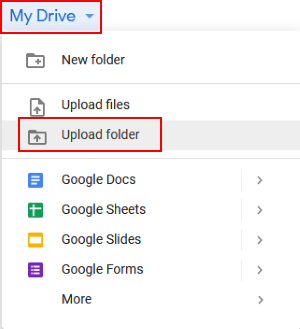
Klasörü Google Drive'a(Google Drive) yükledikten sonra , üzerine sağ tıklayın ve “ Bağlantıyı al(Get link) ” öğesini seçin . Şimdi bağlantıyı kopyalayın ve alıcıya Gmail üzerinden gönderin . Bu, Google Drive'ınızdaki(Google Drive) klasörü alıcıyla paylaşacaktır . Postayı göndermeden önce, alıcının paylaşılan klasörü düzenleyebileceğini, yorumlayabileceğini veya yalnızca görüntüleyebileceğini seçebilirsiniz. Alıcının paylaşılan klasörü değiştirmesini istemiyorsanız, ayarları varsayılan, yani Yalnızca Görüntüle'de tutun.(View)
Postayı aldıktan sonra, alıcı bağlantıya tıklayarak klasörü indirebilir.
Okuyun(Read) : Gmail'de engellenen dosyalar nasıl gönderilir(How to send blocked files on Gmail) .
Gmail ile Büyük Dosyalar(Files) nasıl gönderilir?
Büyük dosyaları Google Drive aracılığıyla gönderebilirsiniz . Googe Drive'a(Googe Drive) gidin ve “ My Drive > Upload files ”yi tıklayın . Yüklenecek dosyayı seçin. Dosyayı yükledikten sonra, üzerine sağ tıklayın ve “ Bağlantıyı al(Get link) ” seçeneğini seçin . Şimdi bu bağlantıyı kopyalayın ve alıcıya postalayın. Bu postanın alıcısı, paylaşılan bağlantıya tıklayarak dosyayı indirebilir. Bu tekniği kullanarak videolar, sesler vb. gibi büyük multimedya dosyalarını Gmail üzerinden gönderebilirsiniz .
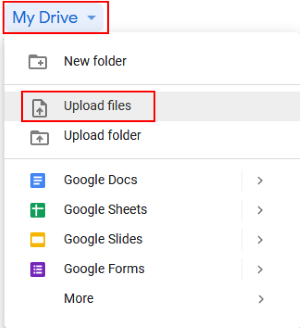
Bu kadar. Görüşlerinizi(Don) yorumlarda paylaşmayı unutmayın.
Mesajları okuyun(Read posts) :
- Gmail e-posta göndermiyor veya almıyor(Gmail not sending or receiving emails) .
- Ekler Gmail'den Google Drive'a nasıl kaydedilir(How to save attachments from Gmail to Google Drive) ?
Related posts
Files and Folders Windows 10'te Nasıl Silme
Windows 11/10'deki Files and Folders'nin önceki sürümlerini nasıl geri yüklenir?
Files or Folders içinde Windows 10 adlandırmak nasıl
Files and Folders Windows 10'da nasıl taşınır?
Windows 10'da Files & Folders'nın mülkiyeti nasıl alınır?
Gmail and Outlook email messages'te bir masa eklemek nasıl
Gmail filtreleri kullanarak Inbox'inizi nasıl düzenlenir?
Nasıl Kullanım Gmail From Outlook.com interface
Gmail Desktop dan Top Picks nasıl kaldırılır
Gmail Sign In: Güvenli Gmail login ve kayıt ipuçları
Daha iyi e-postalarınızı bulmak için Gmail yılında Search Chips nasıl kullanılır
Decrypt EFS Encrypted Files and Folders Windows 10'da
Gmail Windows 10 için Desktop Notifications Nasıl Etkinleştirilir
Gmail e-postaları bir EML file olarak masaüstüne nasıl kaydedilir
FilelistCreator Windows 10 için FilelistCreator kullanarak bir listesi oluşturun
WhatsApp'ta Büyük Video Dosyaları Göndermenin 3 Yolu
Gmail e-posta gönderme veya alma
Email Insights Windows için hızlı bir şekilde arama yapmanızı sağlar Outlook email & Gmail
MailTrack, Gmail için basit bir e-posta izleme aracıdır
Delete, Move, UnLock IT ile Rename Locked Files & Folders
