Windows 11/10 PC'de Apple iCloud nasıl kullanılır
Windows ve Mac yardımcı programları tam olarak el ele gitmezken, Microsoft platformdan bağımsız hale geldi Apple henüz uygulamalarını diğer platformlarda yayınlama fikrini benimsemedi. Mac'te (Mac)Office 365 ve diğer popüler Windows programlarını kullanabilirim , ancak bunun tersi kolay değil. Ancak görünen o ki, Apple son zamanlarda fikrini değiştirdi ve iCloud'u (iCloud)Windows 11/10 /10'da kullanıma sundu . iCloud, MacBook'umda(MacBook) kullandığım bir şey ve aynısına Windows'ta(Windows) erişebilirsem harika olur. Windows 11/10 /10'da iCloud'u nasıl kurmanız gerektiğine dair ayrıntılı bir kılavuzda size yol gösterelim .
iCloud, MacBook'umda(MacBook) kullandığım bir şey ve aynı şeye Windows PC'den(Windows PC) erişebilirsem harika olur . Windows 11/10 /10'da iCloud'u nasıl kurmanız gerektiğine dair ayrıntılı bir kılavuzda size yol gösterelim .
Windows 11/10 PC'de iCloud'u Kullanma
1. İndirin ve Yükleyin
Söylemeye gerek yok, yazılımı indirmeniz ve yüklemeniz gerekiyor, ancak dosyayı nereden indirdiğiniz çok önemlidir, çünkü bilinmeyen kaynaklar kötü amaçlı yazılım ve diğer saldırılarla dolu olabilir.
2.Giriş

Kaydolmak oldukça kolaydır ve birinin Mac veya iPad'inde yaptığına benzer. Oturum açmadan önce, çalışır durumda ve çalışır durumda bir Apple Kimliğiniz(Apple ID) olduğundan emin olun . Diğer Apple(Apple) cihazlarınızda kullandığınız kullanıcı adını ve kimliği kullanarak hizmette oturum açın.(Sign)
3. İlk Kurulum ve Senkronizasyon
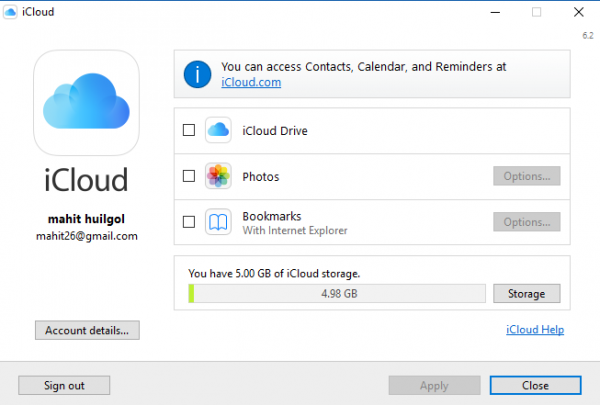
Neyse ki Apple iCloud, (Apple)Senkronize(Sync) etmek isteyebileceğiniz farklı dosya türlerini soruyor , gerçekten ihtiyacınız olanları onay kutularında işaretleyerek ve daha sonra Apple'a(Apple) tıklayarak seçin .
Şu anda, Apple için iCloud , iCloud Fotoğraflarını(Photos) , iCloud Drive'ı(Drive) ve ayrıca yer imi senkronizasyonunu desteklemektedir. Ayrıca Windows'ta Outlook'un yardımıyla takvimleri, kişileri ve diğer öğeleri entegre (Outlook)edebilir(Windows) .
4. Dosya Gezgini'ne iCloud Ekleme(File Explorer)

Dosya Gezgini'ndeki(File Explorer) dosya dizinine gidin, iCloud Drive klasörünü seçin ve sağ tıklayın. Şimdi “ Hızlı Erişime Sabitle”yi(Pin to Quick Access) seçin , bu size Dosya Gezgini'nde(File Explorer) kalıcı bir kısayol bırakacaktır . Ayrıca arama çubuğundan iCloud'u arayabilir ve hızlı erişim görev çubuğuna sabitleyebilirsiniz.
Windows Mağazasında(Windows Store) iCloud'u bulmaya çalıştım, ancak daha sonra yazılımın yalnızca Apple Destek web sitesi bağlantısından(Support website link) indirilebileceğini fark ettim .
Related posts
Apple icloud.exe, Windows 11/10'de açılmıyor, senkronize etmiyor veya çalışıyor
Details pane içinde File Explorer içinde Windows 10 nasıl gösterilir
Charmap and Eudcedit Dahili Aletleri Nasıl Kullanılır Windows 10
Shutdown and Startup Log Windows 10'te nasıl kontrol edilir
Microsoft Intune Senkronizasyon değil mi? Force Intune Windows 11/10'de senkronize etmek için
Network Connections Modern Standby'te Windows 10'da etkinleştirin
Windows 10'de Win32 Long Paths'yı nasıl etkinleştirilir veya devre dışı bırakılır
Windows 10'te bir Trusted Site nasıl eklenir?
Windows 10'de kapanışta, Move veya Delete PageFile.sys nasıl yedeklenir?
Etkinleştirme veya Windows 10 içinde Disable Archive Apps feature nasıl
Taskbar Windows 10'da gösterilmeyen bildirimler
Fix Bluetooth Windows 10'teki ses gecikmesi
Windows 10 için Microsoft Edge Browser Tips and Tricks
Best Windows 11/10 için ücretsiz Timetable software
Microsoft Store Apps Windows 10'de nasıl yeniden yüklenir
Windows 10'de Time Server'ı nasıl eklenir veya değiştirilir
Disk Signature Collision problem içinde Windows 10 Nasıl düzeltilir
Mail and Calendar app freezes, Çarpır veya Windows 11/10'de çalışmıyor
Nasıl Network Drive harita veya Windows 11/10 bir FTP Drive eklemek
Fix Crypt32.dll Windows 11/10'da bulunamadı veya eksik hata
