Windows PC Kullanarak iPhone Nasıl Kontrol Edilir
Günümüz çağında teknoloji o kadar ilerledi ki hayatımızın her alanında dijital bir şey var. İnsanlar telefonlarını aydınlatmayı, buzdolabını ve hatta ev güvenlik sistemlerini kontrol etmek için kullanabilirler. Apple , bu sorumluluğu yöneten şirkettir. Birisi evinde bir Apple ortamı yaratabilirse, hiçbir şey için endişelenmesine gerek kalmaz. Tüm cihazlarını bağlayabilir ve en üst düzeyde rahatlığın keyfini çıkarabilirler.
Ancak bir iPhone'u olan ancak onu eşleştirecek bir Mac dizüstü bilgisayarı olmayan kişiler için işler biraz farklı . Çoğu zaman insanlar Windows dizüstü bilgisayarlarını kullanırken, telefonlarındaki etkinlikleri takip etmek kolay değildir. Android telefonları kontrol etmek için bir Windows dizüstü bilgisayar kullanmak nispeten kolaydır . Bunun nedeni, Android için bunun olmasına izin veren geniş bir uygulama galerisi olmasıdır. Ancak, iPhone'unuzu Windows PC'den kontrol etmek çok daha zordur.
Windows PC Kullanarak iPhone Nasıl Kontrol Edilir(How to Control iPhone using Windows PC)
Apple , telefonlarına yüksek düzeyde güvenlik yükler. Bunun nedeni, kullanıcılarının iPhone kullanırken kendilerini güvende hissetmelerini sağlamak istemeleridir. Apple cihazlarında gizlilik ihlali olmadığından emin olmak istiyorlar . Bu yüksek güvenlik seviyesi nedeniyle, iPhone'ları Windows PC'lerden(Windows PCs) kontrol etmek zordur .
iPhone'lar , onları uzaktan kontrol etmek için Mac'leri zaten destekliyor. (Macs)Ancak iPhone'larınızı Windows PC'lerden(Windows PCs) kontrol etmek istiyorsanız, iPhone'da bir jailbreak gerektirecektir. İPhone'da jailbreak yoksa Windows PC'lerin(Windows PCs) iPhone'u kontrol etmesine izin veren uygulamalar çalışmayacak ve kullanıcı istediğini yapamayacak.
Bu Problem Nasıl Çözülür?(How To Solve This Problem?)
İlk adım, telefonunuzu jailbreak yaptığınızdan emin olmaktır. Sadece telefonun jailbreak'i(jailbreak) olduğunda devam edebilirsiniz. Bunu yaptıktan sonra, bu sorunu çözmek oldukça kolaydır. Neyse ki Windows PC'li(Windows PCs) iPhone kullanıcıları için bu sorunu çözebilecek birçok uygulama var. Tek yapmaları gereken bu uygulamaları Windows PC'lerine(Windows PC) indirmek ve uygun adımları izlemek. Bundan sonra, iPhone'unuzu Windows PC'den(Windows PC) kolayca kontrol edebileceksiniz . iPhone'u kontrol etmek için en iyi uygulamalar Airserver Universal ve Veency'dir(Veency) . Ayrıca iPhone ekranını Windows PC'lerine(Windows PC) yansıtmak isteyenler için harika bir uygulama var . Bu uygulamaApowerMirror .
Uygulamaları Yükleme ve Kullanma Adımları(Steps To Install And Use The Applications)
Airserver , iPhone'unuzu Windows PC'den(Windows PC) kontrol etmek için kolayca en iyi uygulamalardan biridir . Uygulamanın harika bir kolay arayüzü var ve Windows PC'li(Windows PCs) iPhone kullanıcıları için işi yapmak için çok iyi çalışıyor . Airserver'ı (Airserver)Windows PC'ye(Windows PC) indirme ve yükleme adımları şunlardır :
1. İlk adım AirServer web sitesini ziyaret etmek ve uygulamayı kendi içinde indirmektir. Web sitesinde “ 64-BIT İNDİR ” seçeneğine tıklayın. (DOWNLOAD)Bilgisayarınıza bağlı olarak “32-BIT İNDİR(DOWNLOAD) ” seçeneğini de seçebilirsiniz .

2. Kurulum sihirbazını indirdikten sonra kuruluma devam etmek için sihirbazı açın. Şartlar ve Koşullar Sekmesine(Conditions Tab) ulaşana kadar İleri'yi tıklayın(Click Next) .

3. Hüküm ve Koşulları(Conditions) dikkatlice okuyun ve ardından hüküm ve koşulları kabul edin.
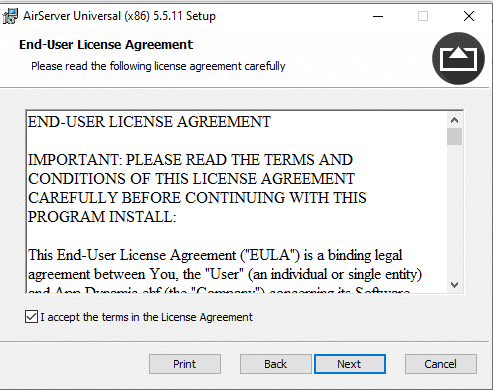
4. Bundan sonra kurulum sihirbazı bir Aktivasyon Kodu(Activation Code) isteyecektir . Kullanıcıların tam sürümü almak için bir aktivasyon kodu satın almaları gerekecek. Ancak önce, kullanıcıların kendileri için uygun olup olmadığına karar vermek için bu uygulamayı denemeleri gerekir. Bu nedenle, “AirServer Universal denemek istiyorum” seçeneğini işaretleyin.

5. Sihirbazın uygulamayı nereye kurmasını istediğinizi seçin ve ileri'ye basın.

6. Sihirbaz, PC başladığında uygulamanın otomatik olarak açılıp açılmayacağını sorduğunda “Hayır” seçeneğini işaretleyin.

7. Bundan sonra sihirbaz, kullanıcıdan uygulamayı yüklemek isteyip istemediğini onaylamasını isteyecektir. İşlemi tamamlamak için “Yükle” düğmesine basın. Kullanıcıların aynı zamanda App Store'dan iPhone'larına AirServer uygulamasını da yüklemeleri gerekecek.

Ayrıca Okuyun: (Also Read:) iPhone'u Onar SMS mesajları Gönderemiyor(Fix iPhone Cannot Send SMS messages)
iPhone'unuzu Windows PC'den kontrol etmek için AirServer uygulamasını kullanma adımları şunlardır:(The following are the steps to use the AirServer app to control your iPhone from Windows PC:)
1. iPhone uygulamasında, PC'deki AirServer(AirServer) uygulamasından QR kodunu tarama seçeneği vardır . Bu düğmeye dokunun.
2. Şimdi, Windows AirServer uygulamasından QR kodunu almalısınız. Uygulamayı ilk açtığınızda, aktivasyon kodunu satın almanızı isteyecektir. Basitçe Basın(Simply Press) , Deneyin(Try) ve ilerleyin.
3. Bundan sonra , görev çubuğunuzda sağ altta AirServer simgesini göreceksiniz . Simgeye basın, bir açılır menü açılacaktır. iPhone uygulamasının tarayacağı QR kodunu göstermek için “ AirServer Connect İçin QR Kodu”nu seçin .
4. QR kodunu iPhone'unuzdan taradığınızda, Windows PC ve iPhone eşleşir. Sadece(Simply) iPhone'unuzu yukarı kaydırın ve “Ekran Yansıtma” üzerine dokunun. iPhone ekranı artık Windows PC'nizde görünecek ve telefonu PC'nizden kontrol etmeye hazır olacaksınız.
iPhone'unuzu Windows PC'den kontrol etmek için en iyi diğer uygulama Veency'dir. Aşağıdakiler, Veency'yi yükleme ve indirme adımlarıdır. (The other best application to control your iPhone from Windows PC is Veency. The following are the steps to install and download Veency. )
1. Veency, Cydia'dan(Cydia) bir uygulamadır . Yalnızca jailbreak yapılmış iPhone'larda çalışır. Kullanıcıların yapması gereken ilk şey, Cydia'yı(Cydia) iPhone'larında başlatmak ve gerekli tüm depoları güncellemek.
2. Bundan sonra, kullanıcılar iPhone'larında Veency'yi(Veency) arayabilir ve kurabilirler.
3. Veency kurulduğunda(Veency) , “Springboard'u Yeniden Başlat”a tıklayın. Bundan sonra Cydia çalışmaya başlayacak ve Veency ayarlarda kullanılabilir hale gelecektir.
4. Bundan sonra , telefon ayarlarında Veency seçeneğini bulun. (Veency)Telefonunuzda Veency'yi(Veency) açmak için “İmleci Göster”e dokunun . Artık iPhone, kullanıcının onu bir Windows(Windows) PC'den kontrol etmesi için hazırdır .
5. Benzer şekilde, Windows'unuzdaki VNC görüntüleyiciyi bağlantıdan indirin. VNC Görüntüleyiciyi(VNC Viewer) İndirin

6. Bir kullanıcı VNC Viewer'ı yükledikten(VNC Viewer) sonra , Windows PC ve iPhone'un aynı Wifi ağında olduğundan emin olmalıdır. İPhone'unuzdan Wifi'nin (Wifi)IP Adresini not edin.
7. Dizüstü bilgisayardaki VNC görüntüleyiciye iPhone'un IP Adresini girmeniz (IP Address)yeterlidir(Simply) ; bu, kullanıcının iPhone'unu bir Windows PC'den uzaktan kontrol etmesine olanak tanır.

Ayrıca, kullanıcıların iPhone ekranlarını Windows PC'ye yansıtmalarını sağlayan üçüncü bir uygulama olan Apowermirror vardır. (Apowermirror)Ancak kullanıcının cihazı kontrol etmesine izin vermez. Ancak, harika bir ekran yansıtma uygulamasıdır. En iyi avantajı, iPhone ekranını yansıtırken gecikme olmamasıdır.
Önerilen: iPhone'umu Bul seçeneği Nasıl Kapatılır(How to Turn Off the Find My iPhone option)(Recommended: How to Turn Off the Find My iPhone option)
Veency ve AirServer , iPhone'unuzu Windows PC'den(Windows PC) kontrol edebilmenizi sağlamak için mükemmel uygulamalardır . iPhone kullanıcılarının yapması gereken tek şey telefonlarına jailbreak yapmak. Genellikle bir miktar gecikme olsa da, dijital kullanıcılar için rahatlığı kesinlikle artıracaktır. Aynı anda telefonlarından güncellemeleri takip ederken dizüstü bilgisayarlarındaki çalışmalarına odaklanabilecekler. Windows PC'ye(Windows PC) sahip iPhone kullanıcıları için üretkenliği artırmanın harika bir yoludur .
Related posts
.AAE File Extension nedir? Nasıl .AAE Files açmak için?
Windows and Mac 10 Best Android Emulators
Mac Fusion Drive Vs SSD Vs Hard Drive
Netflix Profili Nasıl Silinir
Windows 10'da Apple iCloud nasıl kullanılır?
Microsoft Teams'de Arka Plan Nasıl Bulanıklaştırılır
Windows'ta Apple'ın Safari Tarayıcısını Güncelleyin
Excel Excel'de Windows PC'te Nasıl Açılır
Facebook Marketplace Bildirimleri Nasıl Kapatılır
A Business Google Maps And Apple Maps'a nasıl eklenir
Windows'ta Apple Magic Keyboard Nasıl Kurulur ve Kullanılır
Karikatür Kendinizi Android & iOS Users için 19 Best Apps
En İyi 9 Komik Fotoğraf Efekti Uygulaması 2022
Photoshop RGB'ye Nasıl Dönüştürülür
Windows, MACOS, iOS & Android'de View Saved WiFi Passwords'de Nasıl Yapılır?
Windows PC'de Apple AirPods Nasıl Kullanılır
Fix macOS Big Sur Problems (13 Issues Fixed)
Apple Kullanıcısı İçin En İyi 19 AirPods İpuçları ve Püf Noktaları
iPhone'u Firestick'e Aktarma
Fire TV Stick'te Apple Music Nasıl Aktarılır
