Windows 11/10'da OneNote Oturum Açma Sorunlarını Düzeltin
Microsoft OneNote , bir (Microsoft OneNote)Microsoft hesabı kullanarak çalışır . OneDrive ile eşitlendiğinden , Windows 11/10Oturum açma(Sign-in) sorunlarıyla karşılaştığınız bir sorun olabilir . Oturum Açma(Sign-in) olmadan , değişiklikleri buluta kaydedemezsiniz ve OneDrive'daki (OneDrive)OneNote dosyalarına erişilemez. Bu gönderide , Windows 11/10OneNote Oturum(OneNote Sign) Açma Sorunlarını(Problems) düzeltmenize yardımcı olacak çeşitli çözümlere bakıyoruz .
OneNote'ta(OneNote) neden Oturum Açma sorunu oluşuyor ?
Bunun olmasının birçok nedeni olabilir, ancak çoğu zaman bunun nedeni OneDrive'ın(OneDrive) doğrulamayı tamamlayamaması ve bir yerde takılı kalmasıdır. Sorunu çözmek için önerilen çözümü izleyin.
(OneNote Sign)Windows 11/10 / 10'da OneNote Oturum Açma Sorunları(Problems)
Başlamadan önce , bir tarayıcıda Microsoft hesabınıza erişebildiğinizden emin olun. (Microsoft)OneDrive'da(OneDrive) oturum açabilir ve parolayla ilgili bir sorun olmadığından emin olabilirsiniz.
- Microsoft hesabıyla tekrar oturum açın
- OneNote uygulamasını Ayarlar'dan sıfırlayın
- OneNote'un yeni bir kopyasını oluşturun
- Ofisi Sıfırla veya Onar.
Son öneri, başka seçeneğin olmadığı zamandır.
1] Microsoft hesabıyla tekrar oturum açın(Sign)
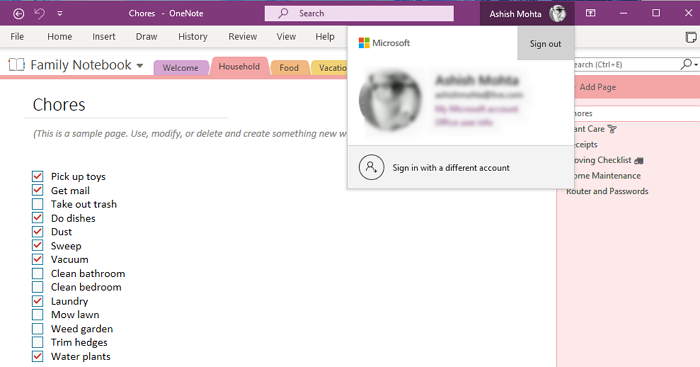
OneNote'u(OneNote) açın ve ardından üst çubukta adınızın bulunduğu profil simgesine tıklayın. Ardından Çıkış Yap'a tıklayın(Sign-out) . Uygulamayı kapatın, yeniden başlatın ve tekrar oturum açın. Önceki oturum açma işleminde bir sorun varsa, bu sorunun çözülmesine yardımcı olacaktır.
Okuyun(Read) : OneNote Önbelleği nasıl temizlenir(How to clear the OneNote Cache) ?
2] OneNote uygulamasını Ayarlar'dan sıfırlayın
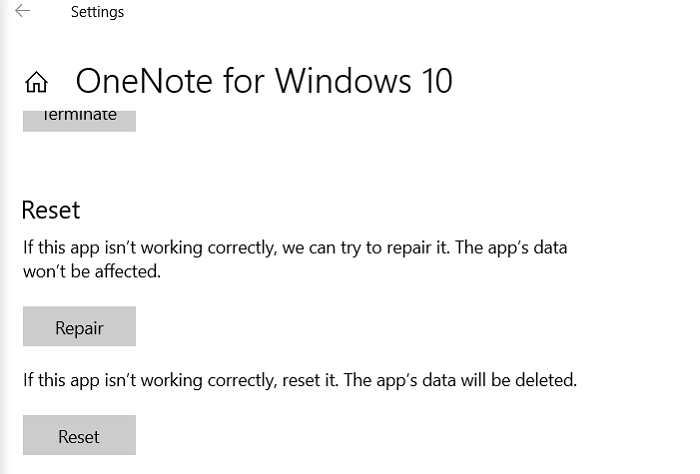
Windows 10 Settings > Apps gidin . Uygulama listesinden OneNote'u bulun(Locate OneNote) ve seçin. Gelişmiş seçenekler bağlantısına (Advanced)tıklayın(Click) ve ardından birbiri ardına Onar ve Sıfırla düğmelerine tıklayın.
3] OneNote'un yeni bir kopyasını oluşturun
Başka hiçbir şey işe yaramazsa ve hata yalnızca belirli bir not defteri için ortaya çıkıyorsa, yeni bir tane oluşturmanızı, etkilenen not defterindeki her şeyi kopyalamanızı ve yenisine yapıştırmanızı öneririm. Yenisi sorunsuz bir şekilde eşitlenirse sorun artık çözülmüştür.
4] Ofisi Sıfırla veya Onar
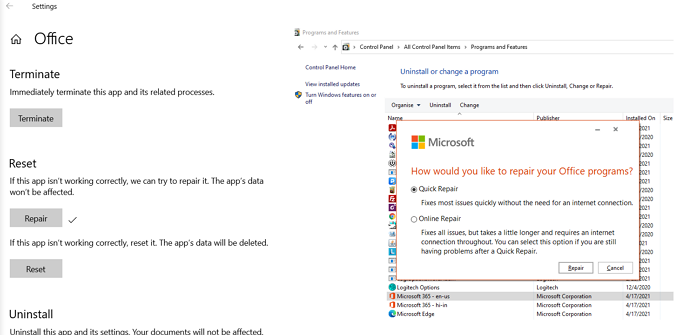
Microsoft Office , herhangi bir (Microsoft Office)Microsoft Office ürünüyle ilgili bilinen sorunları giderebilen yerleşik bir sorun giderici sunar .
- Use Win + X ve açılır menüden Uygulamalar(Apps) ve Özellikler'e(Features) tıklayın .
- Ara ve ardından listeden Microsoft ofisini seçin(Select Microsoft)
- (Click)Gelişmiş Seçenekler'e (Advanced Options)tıklayın ve Sıfırlama(Reset) Bölümünü bulun
- Ardından işlemi başlatmak için Onar düğmesine tıklayın.(Repair)
Bunu başarmanın başka bir yolu da Classic Control Panel > Program ve Özellikler'e(Features) gitmektir . Microsoft Office'i bulun(Locate Microsoft Office) , seçin ve ardından Değiştir'e(Change) tıklayın . Burada iki seçeneğiniz olacak: Hızlı Onarım ve Çevrimiçi Onarım . Onları dene. İkincisi daha fazla zaman alır ve Hızlı Onarım(Quick Repair) işe yaramazsa denemelisiniz .
İlgili(Related) : OneNote sorunlarını, hatalarını ve sorunlarını giderin(Troubleshoot OneNote problems, errors & issues) .
Umarım gönderiyi takip etmek kolay olmuştur ve Windows Windows 11/10OneNote Oturum(OneNote Sign) Açma Sorunlarında(Problems) size yardımcı olmuştur .
Related posts
Windows 10 etkin OneNote nasıl kullanılır
OneNote Windows 10'de View Nasıl Değiştirilir?
Bir Windows 10 PC'de OneNote Notes silinmiş kurtarma nasıl
Windows 10'da OneNote'te Zoom'te ve Zoom'te Nasıl Yapılır?
Fix Crypt32.dll Windows 11/10'da bulunamadı veya eksik hata
Fix c000021A Windows 10'teki Fatal System Error
Fix Bluetooth Ses kekemesi Windows 11/10
Windows 11/10 PC'de Fix DXGI_ERROR_DEVICE_REMOVED
Fix Win+Shift+S Windows 11/10 çalışmıyor
Printer Troubleshooter ile Fix Windows 10 Printer sorunlar
Fix Device Windows 10 bilgisayarlarda mesajı taşınmamış
Windows 11/10 üzerinde Fix Epic Games error code IS-MF-01 and LS-0009
Fix MPSigStub Windows 10'da Yüksek CPU usage
Fix Windows 10 Black Screen Death problemleri; Stuck Black Screen'de
Death error Death error Windows 11/10 Fix hardlock.sys Blue Screen
Fix OneDrive Windows 10 yılında Windows error iletiye bağlanamıyor
Fix Bluetooth Windows 10'teki ses gecikmesi
Fix SYSTEM SERVICE EXCEPTION Blue Screen Windows 10'te
Fix Minecraft Windows 11/10'da dünyaya bağlanılamıyor
Fix Generic PnP Monitor Windows 11/10'da sürücü sorunu
