Düzelt Bilgisayarınızda Windows 11/10'da bir bellek sorunu var
Windows Bellek Tanılama Aracı , (Windows Memory Diagnostic Tool)Bilgisayarınızda bellek sorunu(Your computer has a memory problem) olduğunu belirten bir hata veriyorsa , sorunu çözmek için bazı sorun giderme ipuçlarını burada bulabilirsiniz. Her bilgisayarda sık görülen bir sorun olmasa da RAM'inizde bazı(RAM) sorunlar olduğunda ortaya çıkabilir.
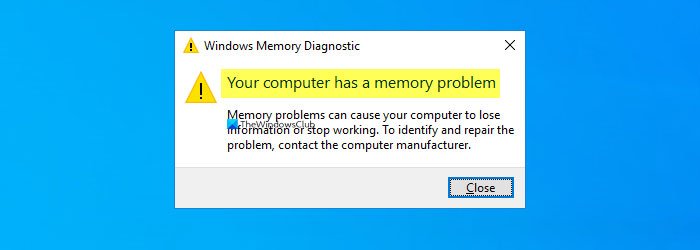
Tüm hata mesajı şunları söylüyor:
Your computer has a memory problem
Memory problems can cause your computer to lose information or stop working. To identify and repair the problem, contact the computer manufacturer.
Nihai çözümü seçmeden önce (üreticiyle iletişime geçerek), bu düzeltmeleri denemek daha iyidir.
Bilgisayarınızda Windows 11/10'da bir bellek sorunu var
Bu bellek sorununu Windows 11/10 düzeltmek için şu önerileri izleyin :
- (Check)İsteğe Bağlı(Optional) Güncellemeler aracılığıyla Sürücü Güncellemelerini (Driver Updates)Kontrol Edin
- Sürücü Doğrulayıcıyı Çalıştırın
- RAM'i fiziksel olarak kontrol edin
- (Run Memory Diagnostic Tool)Bellek Tanılama Aracını Temiz Önyüklemede(Clean Boot) veya Güvenli Modda Çalıştırın(Mode)
- Üreticiyle iletişim kurun
Daha fazla bilgi edinmek için bu adımları ayrıntılı olarak inceleyelim.
1] İsteğe Bağlı(Optional) Güncellemeler aracılığıyla Sürücü Güncellemelerini (Driver Updates)Kontrol(Check) Edin
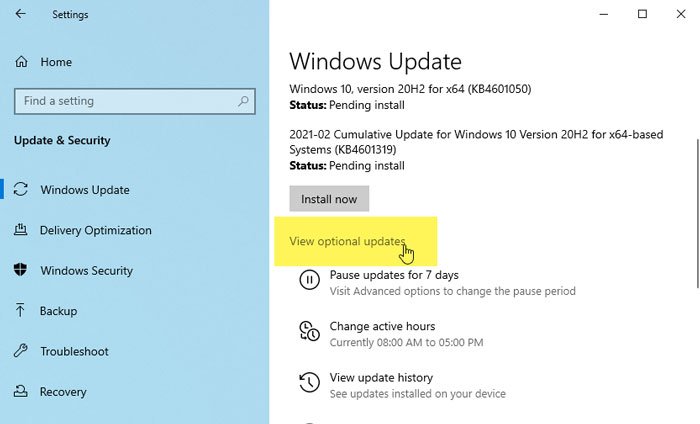
Bazen, Windows 10 bilgisayarlarda bir sürücü soruna neden olabilir. Yeni bir sürücü yükledikten sonra sorun görünmeye başladıysa, bekleyen güncellemeyi kontrol etmek daha iyidir. Donanım üreticisi sorunu zaten fark ettiyse bir güncelleme yayınlamış olabilir.
Bunun için , bilgisayarınızda Windows Ayarları'nı açmak(open Windows Settings) için Win+I tuşlarına basın ve Update & Security > Windows Update > View optional updates seçeneğine gidin .
Buradan yüklemek istediğiniz güncellemeyi seçin ve İndir ve yükle (Download and install ) düğmesine tıklayın.
Okuyun : (Read)GPU belleği veya CUDA etkin ve OpenCL etkin GPU'lar(test GPU memory or CUDA-enabled and OpenCL-enabled GPUs) nasıl test edilir .
2] Sürücü Doğrulayıcıyı Çalıştırın
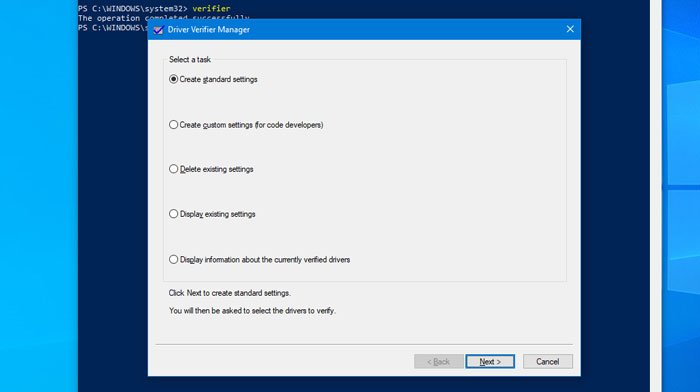
Sürücü Doğrulayıcı Yöneticisi , Windows 10'da(Windows 10) bulunur ve kullanıcıların hatalı sürücüyü algılamasına olanak tanır. Yakın zamanda imzasız bir sürücü yüklediyseniz, suçlunun sürücü mü yoksa başka bir şey mi olduğunu anlamak için bu aracı çalıştırmak daha iyidir.
3] RAM'i fiziksel olarak kontrol edin
Windows Bellek Tanılama(Windows Memory Diagnostic) aracı , RAM ile ilgili sorunları algılar . Yakın zamanda yeni bir RAM(RAM) taktıysanız veya eski bir RAM'iniz(RAM) olsa bile , fiziksel olarak kontrol etmek daha iyidir. Bazen RAM'ler(RAMs) böyle bir sorun yaratabilir. RAM'i(RAM) fiziksel olarak nasıl kontrol edeceğinizi bilmiyorsanız , profesyonel birinden yardım istemek daha iyidir.
4] Bellek Tanılama Aracını (Run Memory Diagnostic Tool)Temiz Önyükleme(Clean Boot) veya Güvenli Modda Çalıştırın(Safe Mode)
Temiz Önyükleme(Clean Boot) ve Güvenli Mod(Safe Mode) , işletim sisteminin tüm bileşenlerinin yüklenmediği iki durumdur. Bu nedenle(Hence) , onlara önyükleme yapmak ve araçları çalıştırmak yardımcı olur. Yani burada bir kez , Bellek Tanılama Aracını çalıştırın(run the Memory Diagnostic Tool) ve görün.
5] Üreticiye başvurun
Muhtemelen yapmak istediğin son şey bu. Ancak, hiçbir şey sorununuzu çözmezse, garantiyi talep etmek için (varsa) üreticiyle iletişime geçmeniz ve sorunu buna göre düzeltmeniz daha iyidir.
Bu kadar! Umarım(Hope) bu çözümler işe yarar.
İlgili hata: (Related error: )Windows'ta MEMORY_MANAGEMENT 0x0000001A hatası.
Related posts
Fix WerMgr.exe or WerFault.exe Application Error Windows 11/10'de
Modern Setup Host Yüksek CPU or Memory usage Windows 10'da
açıp Windows 10 içinde Small Memory Dump (DMP) dosyaları nasıl okunur
Fix System ve sıkıştırılmış Memory High CPU, Ram, Disk Usage
Fix Memory Error 13-71 Call Duty Modern Warfare and WarZone
Fix Error 0x80070091 dizin, Windows 11/10 üzerinde boş değilse
Fix Windows Update Microsoft'ün online troubleshooter'sını kullanan hatalar
Fix Microsoft Edge High Memory Usage Windows 10'de
5 Ways ila Fix GTA 5 Game Memory Error
Fix Microsoft Store error 0x80072F30 Check Bağlantınız
FIX Yazıcınızın dikkatinize ihtiyacı var, Printer'ün kullanıcı müdahalesine ihtiyacı var
Fix Windows Update Error 0x80070005
Fix Microsoft Edge Windows 10'da Grafik Glitch
Windows Memory Diagnostic Tool sıkışmış
Fix Microsoft Edge Yüksek CPU and Memory usage MacOS'ta
Fix BitLocker Drive Encryption kullanılamaz, Error 0x8031004A
Fix High Disk & Memory Usage Windows PC Oyunlar'ı oynarken
Fix ERR_SSL_PROTOCOL_ERROR Google Chrome'de
Chrome Bellek Sızıntısını Düzeltin ve Yüksek RAM Kullanımını Azaltın
Mac'te “Sisteminizde Uygulama Belleği Bitti” Sorununu Düzeltmenin 9 Yolu
