Windows 11/10'da OneDrive Bu gün bildirimi nasıl kapatılır
Google Fotoğraflar(Google Photos) ve Facebook gibi , OneDrive da geçen yıl yüklediklerinizi bugün olduğu gibi aynı günde (ay/gün) gösteren bir bildirim gösterir. Ancak, bunları almak istemiyorsanız, bu öğreticiyi kullanarak Windows 11/10OneDrive Bu gün(OneDrive On this day) bildirimini kapatabilirsiniz.
OneDrive, daha önce ne yaptığınızı size bildirmek için geçen yıl aynı gün yüklediğiniz fotoğraf ve videolar için bir “ Bu gün ” bildirimi gösterir. (On this day)Bazı insanlar, anıları yeniden yaşamanıza izin verdiği için faydalı buluyor. Ancak, gereksiz bulursanız, bu adım adım kılavuz sizin için kullanışlı olacaktır.
Windows PC'de Bu gün OneDrive bildirimini devre dışı bırakmanın iki yöntemi vardır –(Windows PC –) yerleşik OneDrive (On this day )seçeneğini(OneDrive) kullanarak ve Kayıt Defteri(OneDrive) Düzenleyicisini kullanarak(Registry Editor) . Hangi yolu takip edersen et, aynı sonucu alacaksın.
(Turn)PC'de OneDrive Bu gün bildirimini kapatın
Windows 11/10OneDrive Bu gün bildirimini kapatmak için şu adımları izleyin :
- (Click)Sistem tepsisindeki OneDrive simgesine tıklayın .
- Help & Settings > Settings öğesini seçin .
- Ayarlar(Settings) sekmesine geçin .
- “Bu gün” anıları kullanılabilir olduğunda(When “On this day” memories are available) onay kutusunun işaretini kaldırın .
- Tamam(OK) düğmesini tıklayın .
İlk olarak, sistem tepsisinde OneDrive simgesinin göründüğünden emin olun . Değilse, OneDrive'ı(OneDrive) arayın ve çalışmasını sağlayın. Ardından, sistem tepsisinde görünen OneDrive simgesine tıklayın (OneDrive ) the Help & Settings > Settings seçeneğini seçin.
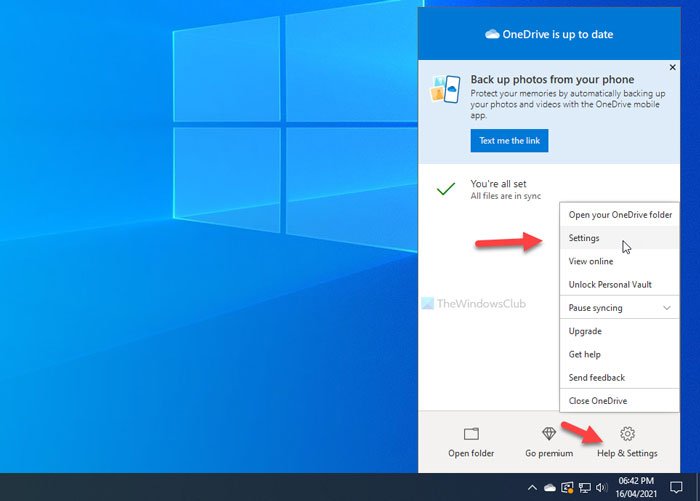
OneDrive'ın ayarlar panelini açar.
Ayarlar (Settings ) sekmesine geçmeniz ve “Bu gün” hatıraları mevcut olduğunda(When “On this day” memories are available) onay kutusundaki işareti kaldırmanız gerekir .
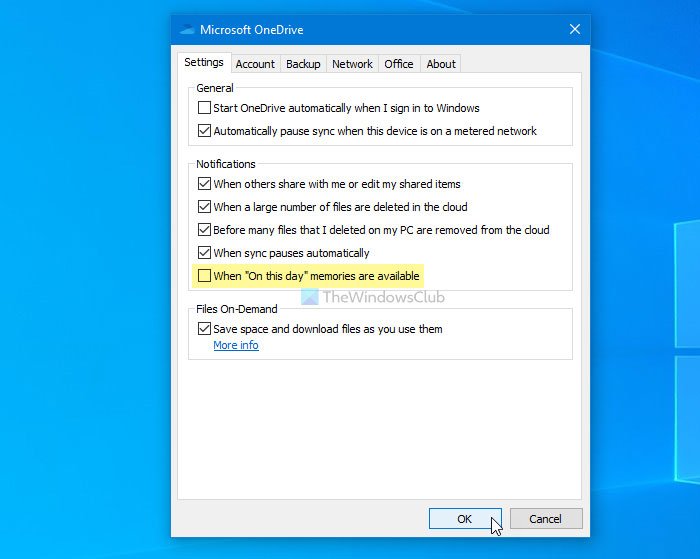
Sonunda , değişikliği kaydetmek için Tamam düğmesine tıklayın.(OK )
Bu kadar! Bundan sonra OneDrive , Windows PC'nizde Bu gün (On this day ) bildirimini göstermeyecektir .
Değişikliği geri almak istemeniz durumunda, aynı OneDrive ayarları panelini açmanız ve yukarıda belirtilen onay kutusunu işaretlemeniz gerekir.
İPUCU : Bu gönderi, (TIP)Android ve iOS'ta OneDrive Bu gün bildirimlerinin(disable OneDrive On this day notifications on Android and iOS) nasıl devre dışı bırakılacağını gösterir .
Kayıt Defterini kullanarak (Registry)OneDrive Bu gün bildirimini devre dışı bırakın
Windows 11/10 /10'da OneDrive Bu gün bildirimini devre dışı bırakmak için şu adımları izleyin :
- Çalıştır istemini görüntülemek için Win+R tuşlarına basın .
- Regedit yazın(regedit) ve Enter düğmesine(Enter) basın.
- Evet(Yes) seçeneğine tıklayın .
- HKEY_CURRENT_USER içinde Kişisel'e(Personal) gidin .
- Personal > New > DWORD (32-bit) Value sağ tıklayın .
- OnThisDayPhotoNotificationDisabled olarak adlandırın .
- Değer(Value) verisini 1 olarak ayarlamak için üzerine çift tıklayın .
- Tamam(OK) düğmesini tıklayın .
REGEDIT adımlarına geçmeden önce bir Sistem Geri Yükleme noktası oluşturmanız önerilir .
Şimdi bilgisayarınızda Kayıt Defteri Düzenleyicisi'ni(Registry Editor) açın . Bunu yapmak için Win+R tuşlarına basın, regedit yazın ve Enter düğmesine basın. Kullanıcı Hesabı Kontrol(User Account Control) panelini gösteriyorsa , Evet (Yes ) düğmesine tıklayın. Bilgisayarınızda Kayıt Defteri Düzenleyicisi(Registry Editor) açıldığında, aşağıdaki yola gidin-
HKEY_CURRENT_USER\SOFTWARE\Microsoft\OneDrive\Accounts\Personal
Burada bir REG_DWORD değeri oluşturmanız gerekiyor. Bunun için Kişisel (Personal ) anahtarı sağ tıklayın ve New > DWORD (32-bit) Value öğesini seçin .
Ardından, OnThisDayPhotoNotificationDisabled olarak adlandırın .

Şimdi bu REG_DWORD(REG_DWORD) değerine çift tıklayın ve Değer(Value) verisini 1 olarak ayarlayın .
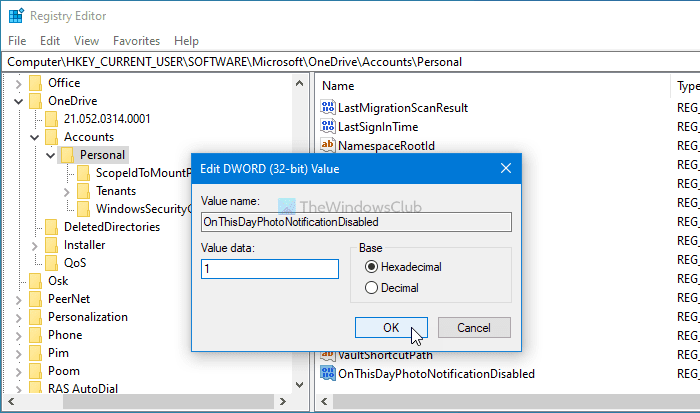
Sonunda , değişikliği kaydetmek için Tamam düğmesine tıklayın. (OK )Ardından, değişikliği almak için bilgisayarınızda yeniden oturum açmanız gerekir.
Orijinal ayarı geri almak istiyorsanız, aynı REG_DWORD değerini açın ve Değer(Value) verisini 0 olarak ayarlayın .
Alternatif olarak bu REG_DWORD değerini de silebilirsiniz.
OnThisDayPhotoNotificationDisabled > sağ tıklayın > Sil (Delete ) seçeneğini seçin ve Evet düğmesine (Yes ) tıklayın.
Bu kadar! Herhangi bir şüpheniz varsa, yorumlarda bize bildirin.
(Read next: )Kullanıcılardan bilinen Windows klasörlerini OneDrive'a taşımalarını isteyin (Prompt users to move Windows known folders to OneDrive.).
Related posts
Senkronizasyonu otomatik olarak duraklatırken, ONEDRIVE bildirimlerini devre dışı bırakın
Windows 10'da Fix OneDrive error code 0x8004de40
Onedrive Hata Kodu 0x8007016a Fix
Onedrive Error 0x80070194, cloud file provider beklenmedik şekilde kapandı
Allow OneDrive permission inheritance'yi salt okunur klasörlerde devre dışı bırakmak için
OneDrive Personal Vault yanlış bir dil görüntüler
OneDrive SYNC Ayarları Nasıl Eklenir Local Group Policy Editor
Move OneDrive'e Context Menu'dan Windows 10'de kaldırın
Reset OneDrive, Windows 11/10'daki OneDrive sorunlarını çözmek için
Fix Make Sure OneDrive PC'nizde çalışıyor, sonra tekrar mesaj deneyin
Daha iyi Cloud Service olduğunu - Google Drive vs onedrive?
file or folder OneDrive'da nasıl paylaşılır
Windows 10 PC'de dosyalarınıza erişmek için onedrive nasıl kullanılır
PC'nizde Windows için Download and Install OneDrive
OneDrive Error 0x8007016A: cloud file provider çalışmıyor
Multipl OneDrive Accounts'i bilgisayarıma nasıl eklenir ve senkronize edilir
Zaten bu hesabı senkronize ediyorsunuz - Mac error için OneDrive
Yükle bloke, Sign bu dosyayı kaydetmek için veya copy error OneDrive'te kaydetmek için
OneDrive Account güvenliğini sağlama
OneDrive küçük resimleri Windows 10'te göstermiyor
