Windows Modülleri Yükleyici Çalışanı (TiWorker.exe) Yüksek CPU ve Disk Kullanımı
Windows 11/10/8/7 ile sık karşılaşılan bir sorun , zaman zaman sistemin diğer tüm işlemlerini donduran açıklanamayan Yüksek Disk kullanımıdır . (High Disk usage)Pek çok durumda, Görev Yöneticisini(Task Manager) kontrol ettikten sonra , Windows Modülleri Yükleyici Çalışanı (Windows Modules Installer Worker) CPU ve Disk Kullanımının çok yüksek olduğu(CPU and Disk Usage is very high) , hatta bazen %50'den fazla olduğu tespit edildi!
Windows Modülleri Yükleyici Çalışanı(Modules Installer Worker) nedir?
Windows Modülleri Yükleyici Çalışanı(Windows Modules Installer Worker) veya WMIW veya TiWorker.exe , Windows sunucusundan yeni güncellemeleri kontrol eder ve bunları bilgisayar sisteminize yükler. Bu işlem sisteme yük bindirebilir ve bazı durumlarda disk kullanımını %100'e kadar iterek diğer tüm işlemleri askıya alabilir veya dondurabilir. Sistemi yeniden başlatmak işe yaramaz ve sorun kendi kendine çözülmez.
Windows Modülleri Yükleyici Çalışanı Yüksek CPU(Modules Installer Worker High CPU) veya Yüksek Disk Kullanımı(High Disk Usage)
Windows Modül Yükleyici Çalışanı(Windows Modules Installer Worker) , Windows 11/10 / 10'da Yüksek CPU(High CPU) ve Disk Kullanımı(Disk Usage) gösteriyorsa , aşağıdaki önerileri deneyin:
- Planlanmış Otomatik Bakımın(Automatic Maintenance) çalışıp çalışmadığını kontrol edin
- Windows Update'in çalışıp çalışmadığını kontrol edin
- Bilgisayarınızı AV ile tarayın
- TiWorker.exe işlemini sonlandır
- Windows Update Sorun Gidericisini Çalıştırın
- SFC ve DISM'yi çalıştırın
- Otomatik Windows Güncellemesini devre dışı bırakın
Gelin bu yöntemleri detaylı olarak inceleyelim.
1] Planlanmış Otomatik Bakımın(Automatic Maintenance) çalışıp çalışmadığını kontrol edin(Check)
Başlamadan önce, Windows'unuzun(Windows) Zamanlanmış Otomatik Bakım görevini çalıştırıp çalıştırmadığını kontrol etmeniz ve çalışıyorsa, bitirmesi için biraz zaman - belki de saatler verin. Ayarlarını burada göreceksiniz – Control Panel > All Control Panel Items > Security ve Maintenance > Automatic Maintenance .
2] Windows Update'in(Windows Update) çalışıp çalışmadığını kontrol(Check) edin
Windows Update çalışıyorsa kullanım da yükselebilir - bu yüzden biraz zaman verin. Çalışmıyorsa, Windows Update'i(Windows Update) çalıştırın ve mevcut olup olmadığına bakın ve yükleyin.
3] Bilgisayarınızı AV ile tarayın
Bilgisayarınızı kötü amaçlı yazılımlara karşı da taramak isteyebilirsiniz. Bu yüzden bir antivirüs taraması çalıştırın.
4] TiWorker.exe'yi öldür
Bunu yaptıktan sonra deneyebileceğiniz bir sonraki şey , Görev Yöneticisinin(Task Manager) kendisinde TiWorker.exe işlemini öldürmek ve yeniden başlatmak ve yardımcı olup olmadığına bakmaktır. (kill the TiWorker.exe process)Ancak sorunun tekrarlamaya devam etmesi oldukça muhtemeldir. Bu nedenle, ilgili hizmet durdurulmalıdır.
5] Windows Update Sorun Gidericisini Çalıştırın(Run Windows Update Troubleshooter)
Windows Update Sorun Giderici'yi çalıştırın ve size yardımcı olup olmadığına bakın.
6] SFC ve DISM'yi çalıştırın
Bozuk sistem dosyalarını değiştirmek ve bozuk bir sistem görüntüsünü düzeltmek için Sistem Dosyası Denetleyicisini ve DISM Aracını(DISM Tool) çalıştırın .
7] Otomatik Windows Güncellemesini Devre Dışı Bırak
Hiçbir şey yardımcı olmazsa, otomatik Windows Update'i devre dışı bırakmak(disable automatic Windows Update) isteyip istemediğinizi görmek isteyebilirsiniz . Karar verirseniz, Hizmetler Yöneticisini(Services Manager) açın . Win+R tuşlarına basarak ve ardından services.msc komutunu çalıştırarak (services.msc)Çalıştır(Run) kutusunu açarak yapılabilir .
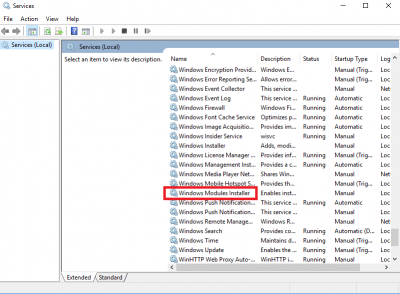
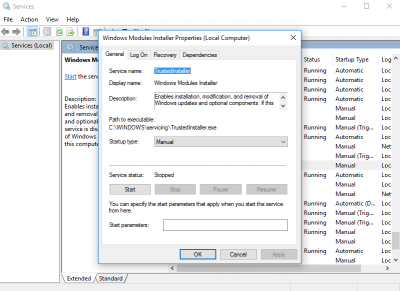
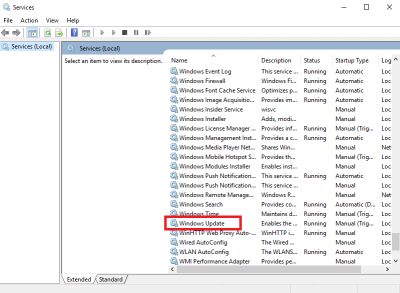

Ayarı ' Güncellemeleri kontrol et ama indirip kurmamayı seçmeme izin ver(Check for updates but let me choose whether to download and install them) ' olarak değiştirin.
Windows 11/10Otomatik Windows Güncellemesini devre dışı bırakmak(disable Automatic Windows Update) için bu gönderiye başvurması gerekebilir .
(Reboot)Yukarıdaki prosedürü tamamladıktan sonra sistemi yeniden başlatın . Yukarıdaki prosedür, 'Windows Update'i Manuel(Manual) moda ayarlar. Bu nedenle, güncellemeleri otomatik olarak kontrol etmeyecek ve yalnızca siz ona komut verdiğinizde. Çözümü bulana kadar bu bir geçici çözümdür.
Belki Temiz Önyükleme(Clean Boot State) Durumunda önyükleme yapmak , sorunu daha fazla gidermenize yardımcı olabilir. Son öneriyi izlemeyi seçerseniz, bilgisayarınızı her hafta manuel olarak kontrol etmeyi ve güncellemeyi unutmayın.
Yüksek kaynakları kullanan süreçler hakkındaki gönderiler:(Posts about processes using high resources:)
- Yüksek mscorsvw.exe CPU kullanımı
- Wuauserv yüksek CPU kullanımı(Wuauserv high CPU usage)
- iTunes Yüksek CPU kullanımı(iTunes High CPU usage)
- OneDrive yüksek CPU kullanımı sorunu
- Yüksek CPU kullanan Windows Sürücü Vakfı(Windows Driver Foundation using high CPU)
- Windows Kabuk Deneyimi Ana Bilgisayarı yüksek CPU kullanır(Windows Shell Experience Host uses high CPU) .
Related posts
Fix Windows Modules Installer Worker High CPU Usage
wuauserv nedir? Windows 11/10 yüksek CPU usage wuauserv Nasıl düzeltilir
Windows Modülleri Yükleyici Çalışanı Nedir (ve Güvenli mi)
Windows 10'de% 100 Disk, High CPU, High Memory usage nasıl düzeltilir
Fix Service Host: Yerel System (svchost.exe) High CPU and Disk Usage
Nasıl devre dışı Korunma Önlemleri için Windows 10 üzerinde Feature Updates için
Windows Update Yüklenmiyor veya Yükleniyor, Error 0x80070543
Bu Windows Installer package ile ilgili bir sorun var [Sabit]
Fix Windows Update Microsoft'ün online troubleshooter'sını kullanan hatalar
Kuruluşunuz Windows 10'te otomatik güncellemeleri kapattı
Windows 10 Fix High CPU and Disk usage problem
Windows Update Error 0X800B0101, Installer bir hatayla karşılaştı
Windows 10 içinde Etkinleştirme Paketi nedir
Windows Update Error Code 0x80070012 Nasıl Düzeltilir
, Windows Windows 11/10 sıkışmış indirme güncellemelerini Update
Disk Cleanup Windows 10 düzgün çalışmıyor
8 Ways - TiWorker.exe ile Fix High CPU Usage
Fix Windows Update page'teki sorunlar düğmesi
Fix PowerShell Windows 11/10 içinde High CPU usage neden
Windows'un 10 Fix Windows Update error 0x800f0845
