Windows Update Hata Kodu 8024a112'yi Düzeltin
Windows Güncellemesinden(Windows Update) sonra Windows 10 bilgisayarınızı yeniden başlatırken hiç 8024a112 hata kodunu gördünüz mü ? Bu hata kodu normalde şu metinle birlikte gelir:
We’re having trouble restarting to finish the install. Try again in a little while. If you keep seeing this, try searching the web or contacting support for help. This error code might help: (0x8024a112)
Bu, temel olarak , yüklemeyi tamamlamak için makinenizi yeniden başlatmanıza izin vermeyen bir Güncelleme Hatasıdır. (Update)Yüklemeyi her bitirdiğinizde ve bilgisayarınızı yeniden başlatmaya çalıştığınızda, başarısız olur. Bu hatanın nedeni hala Microsoft tarafından çözülmemiş olsa da , bildirildiğine göre Windows Insider Build Program'ı(Windows Insider Build Programme) kullanarak oturum açan kullanıcılar için daha fazla ortaya çıkıyor . Çoğu zaman, PC'nizde bekleyen herhangi bir yeniden başlatma olduğunda olur.
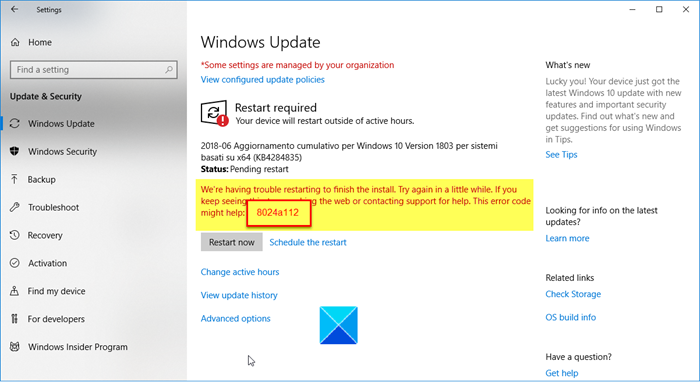
Windows Update Hata Kodu 8024a112'yi Düzeltin(Fix Windows Update Error Code 8024a112)
- (Update)Başlat Menüsü(Start Menu) aracılığıyla bilgisayarı manuel olarak güncelleyin ve yeniden başlatın(Restart)
- Windows Update sorun gidericisini çalıştırın
- Antivirüs'ü geçici olarak devre dışı bırakın
- Güncellemeyi manuel olarak indirin ve yükleyin
- Bozuk Görev Zamanlayıcı'yı kontrol edin.
1] Manuel Olarak Güncelleyin ve Yeniden Başlatın
Bu hata genellikle Windows Update Ayarları(Windows Update Settings) panelindeki Yeniden Başlat(Restart) düğmesine tıkladığınızda görülür . Tıkladığınızda hata mesajı çıkıyor.
Başlat'ı açıp Güncelle ve Yeniden Başlat(Update and Restart) veya Güncelle ve Kapat'a(Update and Shut down) tıklayabilirsiniz .

Bu işe yaramazsa, Alt+F4 basın , 'Güncelle ve Yeniden Başlat' seçeneğini seçin
Hiçbir şey yardımcı olmazsa, PC'nizi kapatın.
İlgili(Related) : Windows 10 Update and Shutdown/Restart not working .
2] Windows Update sorun gidericisini çalıştırın(Run)

Kapattıktan sonra bilgisayarınızı başlatın ve yerleşik Windows Update Sorun Giderici'yi çalıştırın . Windows 10'un yerleşik sorun gidericisi , neredeyse her hatadan kurtulmanıza yardımcı olur. Bir sorun giderici çalıştırdığınızda, sistem otomatik olarak tarar ve sorunu tespit etmeye çalışır. Sadece algılamakla kalmaz, çoğu zaman sorunları da çözer. Sorun gidermeyi çalıştırmak için Başlat Menüsündeki (Start Menu)Arama(Search) kutunuza Sorun Giderme(Troubleshoot) yazın . Sorun giderme(Troubleshoot) ayarlarını Çalıştır Kutusundan(Run Box) da açabilirsiniz .
Çalıştır kutusunu(Run box) açmak için Win+R tuşlarına basın ve ms-settings:sorun giderme yazın. (ms-settings:troubleshoot. )Enter'a bas.
Sorun giderme ayarlarını(Troubleshoot settings) açın ve sağ bölmeden Ek Sorun Giderici'ye(Additional Troubleshooter) tıklayın .
Windows Update'i seçin ve Sorun Gidericiyi Çalıştırın. (Run the Troubleshooter. )

Sorun giderici daha sonra sorunları tespit etmeye başlayacak ve PC'nizde bekleyen herhangi bir yeniden başlatma olup olmadığını görecektir.
3] Antivirüs'ü(Antivirus) geçici olarak devre dışı bırakın(Disable)
Bazen virüsten koruma yazılımınız da güncellemeyle karşılaşabilir ve bu tür hataları gösterebilir. Bunu önlemek için virüsten koruma yazılımınızı veya herhangi bir üçüncü taraf güvenlik yazılımını devre dışı bırakın. ve güncellemeyi tekrar çalıştırmayı deneyin.
Güncellemeyi yükledikten sonra bilgisayarınızın şimdi otomatik olarak yeniden başlatılıp başlatılmadığına bakın.
4] Güncellemeyi Manuel Olarak İndirin
Bu da yardımcı olabilir. Açıkçası, bu hataya hangi güncellemenin neden olduğunu biliyorsunuz, bu nedenle Microsoft Update Kataloğu'nu(Microsoft Update Catalog) kontrol edin ve güncellemeyi sisteminiz için manuel olarak indirin.
5] Bozuk Görev Zamanlayıcı'yı kontrol edin
Bazı kullanıcıların bu hatayı 8024a112 Kodunu , bozuk (Code 8024a112)Görev Zamanlayıcı'yı (Task Scheduler)Kayıt Defteri Düzenleyicisi(Registry Editor) aracılığıyla yeniden etkinleştirerek çözdüğü bildirildi .

Kayıt Defteri Düzenleyicisi'ni(Registry Editor) açın ve aşağıdaki anahtara gidin:
HKEY_LOCAL_MACHINE\SYSTEM\CurrentControlSet\Services\Schedule
Sağ bölmede Başlat'ı(Start) bulun ve Değiştir(Modify) için sağ tıklayın . Onaltılık Değer verisine 2 girin .
Tamam ve Kaydet'e tıklayın,
PC'nizi yeniden başlatın ve görün.
Benzer hata(Similar error) : Yüklemeyi bitirmek için yeniden başlatmada sorun yaşıyoruz(We’re having trouble restarting to finish the install) , Hata 0x8024a11a(Error 0x8024a11a) , 0x8024a112, 0x80070005 veya 0x80070032.
Bunlar, Windows Update(Windows Update) 8024a112 hata kodunu alıyorsanız deneyebileceğiniz birkaç düzeltmeydi . Bir şey yardımcı olursa bize bildirin.
Related posts
Fix Windows Update Error Code 80244010 Nasıl Yapılır
Fix Windows Update Error Code 0x800700c1
Fix Windows Update Error Code 800F0A13
Fix Windows Server Update Services Error Code 0x80072EE6
Fix Windows Update Error Code 0xd0000034
Fix Windows 10 Update Error 0x800703F1
Fix Windows Update Error 0x800703ee
Windows 10 Update Assistant'da Fix Error 0x80072efe
Fix Windows 10 Update Error 0xc1900104 Feature Update'yı kurarken
Fix Windows Update Error 0x8007010b
Windows'un 10 Fix Windows Update error 0x8e5e03fa
Windows Update Error Code 8020002E nasıl düzeltilir
Fix Windows Update error 0x80070659
Fix Windows Update Error 0x800f020b
Nasıl Fix Windows 10 Update Error 0x8007042B
Error Code 0x80190194 - 0x90019 Windows'ta Nasıl Düzeltilir
Fix Windows Update Error 0x80072EE2
Windows Update Error Code 0x8024402c Nasıl Düzeltilir
Fix Windows Update page'teki sorunlar düğmesi
Nasıl Fix Windows Update Error 0xc1900201
