Windows 11/10 PC'de Giriş Yöntemi Düzenleyicisi (IME) nasıl kullanılır
Windows 11/10/8 PC'nizde Giriş Yöntemi Düzenleyicisini(Input Method Editor) kullanarak farklı dillerde kolayca yazabilirsiniz. Giriş Yöntemi Düzenleyicisi(Input Method Editor) veya IME , herhangi bir dilde verinin giriş olarak alınmasına izin veren bir programdır. Kullanıcıların genellikle standart klavyelerde bulunmayan özel karakterleri ve sembolleri girmelerine yardımcı olur. Pek çok kişi bilmiyor, ancak bilgisayarlarınıza IME'ler(IMEs) ekleyebilir veya mevcut olanları düzenleyebilirsiniz.
Windows 11/10/8.1 bilgisayarlarda her dil için bir IME bulunur . (IME)Dilerseniz farklı diller ekleyerek yeni IME'ler ekleyebilirsiniz.(IMEs)
(Install)Ek Giriş Yöntemi Düzenleyicisi (Input Method Editor)yükleyin
Kontrol Panelinden(Control Panel) 'Dil' sekmesine gidin. IME'si(IME) istediğiniz herhangi bir dili tıklayın(Click) ve 'Seçenekler'e gidin. ' Bir giriş yöntemi ekle(Add an input method) ' üzerine tıklayın(Click) .
Şimdi mevcut klavyelere göz atın, önizlemeye bakın ve ardından Windows PC'nize eklemek istediğiniz IME'ye tıklayın.(IME)
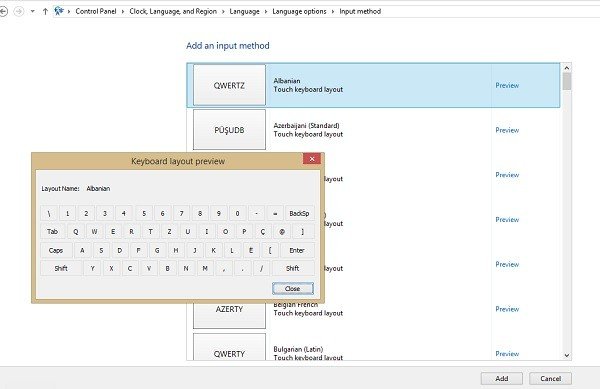
Bilgisayarınıza yeni dili veya giriş yöntemini ekledikten sonra, farklı dillerde kolayca yazabilirsiniz.
IME'ler arasında geçiş yapın veya geçiş yapın
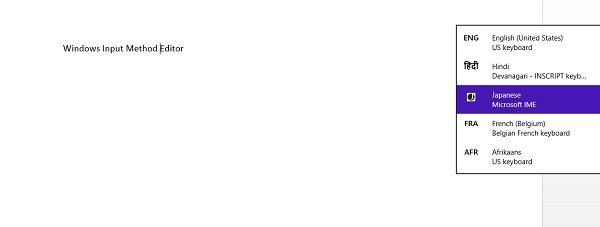
Masaüstünüzdeyseniz(Desktop) , 'Sistem Tepsinizde' yazılı Dil(Language) kısaltmalarına dokunarak IME'ler(IMEs) arasında geçiş yapabilirsiniz .
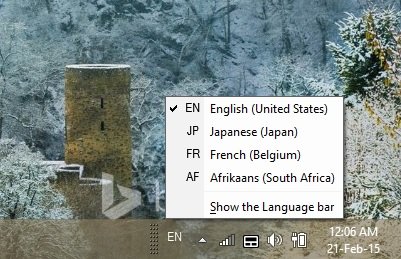
Dokunmatik özellikli bir PC veya Tablet(Touch-enabled PC or a Tablet) kullanıyorsanız , dokunmatik klavyeden IME'ler(IMEs) arasında geçiş yapabilirsiniz . Tabletinizin sağ alt köşesindeki dokunmatik klavye simgesine tıklayın ve giriş yöntemleri arasında geçiş yapın.(Click)
Giriş yöntemini ayrıca ' Ayarlar(Settings) ' bölümünden manuel olarak aşağıdaki gibi değiştirebilirsiniz:
'Ayarlar'a gidin ve 'ENG Klavye'ye tıklayın. PC'nizde eklenen tüm IME'lerin(IMEs) listesini görebilirsiniz . İstediğinizi seçin.
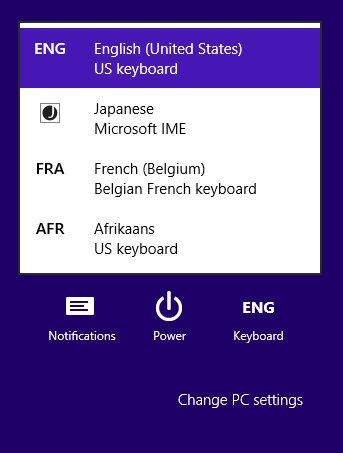
Ekranınızın sağ alt köşesinde görüntülenen Dil Kısaltmasına(Language Abbreviation) sağ tıklayın ve dil tercihlerinizi değiştirebileceğiniz bir sekme açılacaktır.
Okuyun : (Read)Microsoft Language IME yüksek CPU kullanımını düzeltin
Giriş Yöntemi Düzenleyici Ayarlarını(Input Method Editor Settings) Yapılandırın
'Gelişmiş Ayarlar' seçeneğinden aşağıdaki gibi ayarları yapabilirsiniz:
- (Override)Windows görüntüleme dili için geçersiz kıl
- Varsayılan giriş yöntemini geçersiz kıl
- Giriş yöntemlerini ve çok daha fazlasını değiştirin.
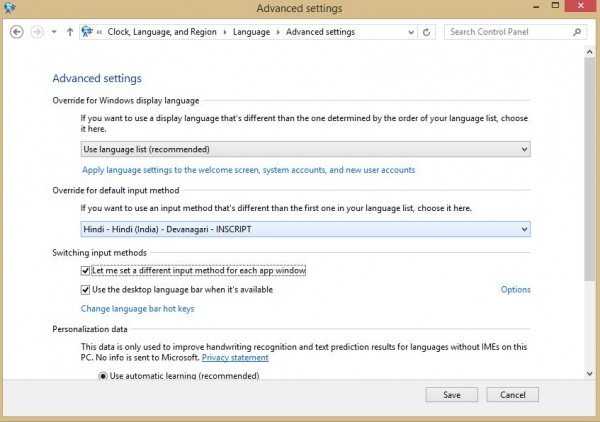
Ayarlarınızı yapın ve Kaydet'e tıklayın(Save) . Sonunda 'Varsayılanları Geri Yükle'yi tıklayarak istediğiniz zaman varsayılan ayarları geri yükleyebilirsiniz.
Alfanümerik ve ana dil karakterleri arasında geçiş yapmak için IME modu simgesini de kullanabilirsiniz .
Bu gönderi, Giriş Yöntemi Düzenleyicisi (IME) devre dışı bırakılmışsa size yardımcı olacaktır .
Related posts
News and Interests Feed Language içinde Windows 11/10 nasıl değiştirilir
Windows'un Spotlight kullanarak Registry or Group Policy Editor veya kapatma
Change Desktop and Windows Mixed Reality Input anahtarlama
Input Languages arasında Windows 10 arasında geçiş yapamıyor
Key Sequence için Change Input Language içinde Windows 11 nasıl değiştirilir
Windows Mixed Reality içinde Açık veya Off Use Speech Recognition çevirin
USB Selective Suspend feature nedir? Nasıl etkinleştirilir veya devre dışı bırakılır?
Windows 10 Bilgisayar Nasıl Biçimlendirilir
Apps için Apps için HDR için Nasıl Etkinleştirilir ICC Profiles Windows 10'te
Windows'un 10 bayraklar sayfa hakkında Access & use Microsoft Edge
Windows Memory Diagnostics Tool Windows 11/10'te nasıl çalıştırılır
Microsoft Visual C++ Yeniden Dağıtılabilir Paket: FAQ and Download
Nasıl Network Drive harita veya Windows 11/10 bir FTP Drive eklemek
Analyze Wait Chain: Identify hung veya Windows 10 dondurulmuş proses
Windows 10'de Nasıl Etkinleştirilir veya Disable or Application Isolation feature
Turn Windows özellikleri açık veya kapalı; Manage Windows 10 İsteğe Bağlı Özellikler
Wake-on-LAN Windows 10'da nasıl etkinleştirilir
Enhanced Anti-Spoofing Windows 10 Hello Face Authentication'de etkinleştirin
Etkinleştirme veya Windows 10 içinde Disable Archive Apps feature nasıl
Windows 10'te Nasıl Etkinleştirilir veya Disable Automatic Learning
