Windows 11/10'da oturum açma veya başlatma sırasında Ekran klavyesi görünüyor
Windows 11/10 PC açtığınızda ve başlangıç veya oturum açma ekranında Ekran klavyesinin(On-Screen keyboard) göründüğünü görürseniz, her seferinde manuel olarak kapatmak oldukça can sıkıcı olabilir. Her göründüğünde, ondan kurtulmak için x düğmesine tıklamanız gerekecek. Bu gönderide, Windows 11/10'u başlattığınızda Ekran klavyesinin başlangıç veya oturum açma ekranında görünmesini nasıl devre dışı bırakabileceğinizi paylaşacağız.

Oturum açıldığında Windows Ekran(On-Screen) klavyesi görünüyor
Bazı kullanıcılar, başlangıçta ekran klavyesinin görünmesini engellemek için değişiklikler yaptıklarında bile görünmeye devam ettiğini bildirdi. Bu sorunla karşılaşırsanız, bu sorunu çözmek için kullanabileceğiniz birkaç çözüm:
- Ayarlar uygulaması aracılığıyla Ekran klavyesini(On-Screen keyboard) devre dışı bırakın
- Denetim Masası aracılığıyla değiştirin
- Ekran klavyesini Başlangıçtan Devre Dışı Bırakın veya Kaldırın(Startup)
- Dokunmatik(Touch) ekran klavyesi ve el yazısı paneli hizmetini devre dışı bırakın .
Bilmen gereken bir şey var. Windows 10'u(Windows 10) tablet modunda kullanıyorsanız , yani ana donanıma bağlı klavye olmadığında, şifreyi girmek için kullanıcılardan birine dokunduğunuz anda Ekran klavyesi görünebilir.
1] Ayarlar(Settings) uygulaması aracılığıyla Ekran klavyesini devre dışı bırakın
Windows 11
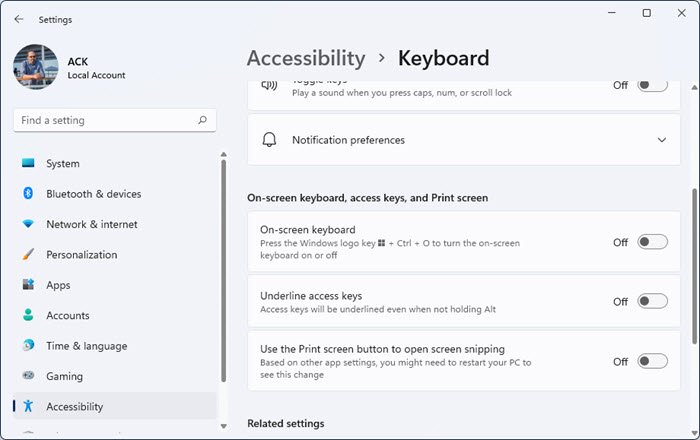
Windows 11'de(Windows 11) Ekran klavyesini devre dışı bırakmak için :
- Ayarlar uygulamasını açın
- Erişilebilirlik ayarları'na tıklayın
- Sağda, Klavyeyi aç'ı tıklayın
- (Scroll)Ekran klavyesini görene kadar aşağı kaydırın
- Anahtarı Kapalı(Off) konuma getirin.
Windows 10

- Use WIN +Ayarlar'ı(Settings) açmak için WIN + I'yi kullanın ve ardından Erişim Kolaylığı > Klavye'ye gidin
- Ekran Klavyesini Kullan(Use the On-Screen Keyboard) seçeneğinin yanındaki anahtarı kapatın .
(Read) Windows Erişim Kolaylığı ve Ayarlar klavye kısayollarını okuyun .
2] Kontrol Paneli aracılığıyla değiştirin

Control Panel\All Control Panel Items\Ease of Access Center gidin ve Ekran Klavyesini Başlat(Start On-Screen Keyboard) seçeneğine tıklayın. Klavyeyi kapatacaktır.
3] Ekran(Remove On-Screen) klavyesini Başlangıçtan (Startup)Devre Dışı Bırakın(Disable) veya Kaldırın
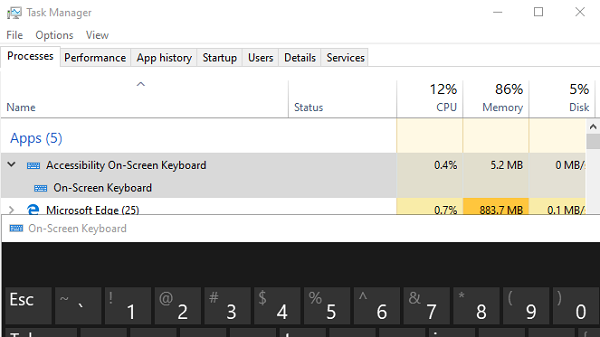
OSK.EXE , Ekran klavyesi için kullanılan programdır. Program Windows 10(Windows 10) önyüklemesi ile başlayacak şekilde ayarlandıysa , oturum açma ekranında otomatik olarak görünecektir.
- Görev Çubuğuna sağ tıklayın(Right-click) ve Görev (Taskbar)Yöneticisi'ni(Task Manager) seçin
- Başlangıç Sekmesine Geç
- Erişilebilirlik Ekran(Accessibility On-Screen) klavyesinin bir listesi olup olmadığını kontrol edin .
- Üzerine sağ tıklayın ve Devre Dışı Bırak'ı(Disable) seçin .
Çalıştır istemine osk.exe yazarak klavyeyi manuel olarak başlatabilirsiniz .
4] Dokunmatik(Disable Touch) ekran klavyesi(keyboard) ve el yazısı paneli hizmetini devre dışı bırakın.
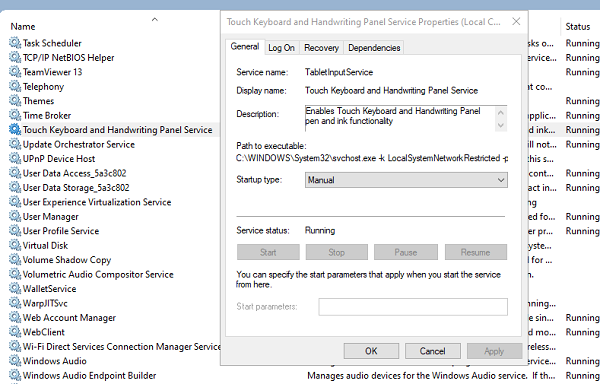
- Services Manager'ı açmak(open Services Manager) için services.msc'yi(services.msc) çalıştırın
- Dokunmatik ekran klavyesi ve el yazısı paneli(Touch screen keyboard and handwriting panel) hizmetini bulun .
- Özelliklerini açmak için çift tıklayın
- Başlangıç türünü Manuel olarak değiştirin.
Bir tablet kullanıyorsanız, devre dışı bırakmak istemeyebilirsiniz.
Umarım talimatları takip etmek kolay olmuştur ve her oturum açma veya başlatmada Ekran klavyesinden kurtulmuşsunuzdur.
Related posts
Windows 10 PC için Google Docs Keyboard Shortcuts
Backlit klavye Windows 10 çalışmıyor
Nasıl Windows 10 yavaş keyboard response düzeltmek için
CMD or Command Prompt keyboard shortcuts listesi Windows 11/10
Keyboard Windows 10 içinde iken yazarak gürültü bip yapmada
Number or Numeric Lock Windows 11/10 üzerinde çalışmıyor
Nasıl Açılır, Kurulur, Kullanım, Sticky Keys Windows 10'te Kapatın
Keyboard ayarlarını varsayılan olarak sıfırlama Windows 10'te nasıl sıfırlanır
Best Windows 11/10 için ücretsiz Keyboard Tester software
Gizleme veya Windows 10 içinde Taskbar göster Dokunmatik Keyboard Button nasıl
Fix Keyboard Windows 10 üzerinde Google Chrome çalışmıyor
Reaction Time Windows 11/10'de nasıl ölçülür?
PLS file nedir? Windows 11/10'te bir PLS file nasıl oluşturulur?
Windows 10'de kapanışta, Move veya Delete PageFile.sys nasıl yedeklenir?
Etkinleştirme veya Windows 10 içinde Disable Archive Apps feature nasıl
Disk Signature Collision problem içinde Windows 10 Nasıl düzeltilir
Esc key tuşuna basarak Windows 10'de Start menu'i açar mı? İşte düzeltme!
Network Connections Modern Standby'te Windows 10'da etkinleştirin
Nasıl Yazma delay or lag içinde Windows 11/10 düzeltebilirim?
Caps Lock, Num Lock, Windows 10'de Scroll Lock warning'ü etkinleştirin
