Xbox One başlatma hataları veya E hata kodları nasıl düzeltilir?
Çoğu zaman, konsol için sistem güncellemeleri sorunsuz ilerlese de, bir sistem güncellemesinden sonra Xbox One konsolunuz yeniden başlatıldığında bir (Xbox One)“E” hata kodu(“E” error code) görüyorsanız , bu açık bir sorundur. İyi haber şu ki, çoğu zaman sistem güncellemesini çevrimdışı modda yeniden yükleyerek çözülebilir veya sorunu çözmek için Xbox Başlangıç Sorun Giderici'yi kullanmanız gerekir. (Xbox Startup Troubleshooter)Hata koduna bağlı olarak Xbox One(Xbox One) başlatma hatalarını veya E hata kodlarını nasıl çözeceğimizi görelim .
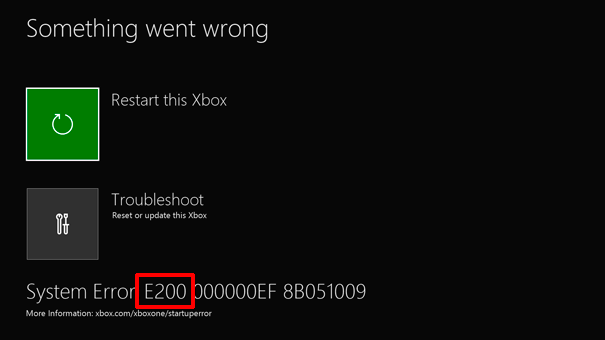
Xbox Başlangıç Sorun Gidericisini Başlatın
Bazı hata kodlarında, erişiminiz yoksa Xbox Başlangıç Sorun Gidericisini başlatmanız gerekir. (Xbox Startup Troubleshooter)Genellikle mevcut olsa da, erişemiyorsanız aşağıdaki adımlar yardımcı olacaktır.
Bu sorun giderici, Xbox One'ı(Xbox One) güncellemek için sıfırlamanıza olanak tanır .
- Konsolunuzu kapatın ve kabloları çıkarın. Bu, Xbox'ın tamamen kapalı olduğundan emin olacaktır.
- Bir dakika bekleyin(Wait) ve ardından güç kablosunu tekrar prize takın.
- Ardından, bağlama düğmesini ve çıkarma düğmesini basılı tutun ve ardından Xbox Düğmesine(Xbox Button) basın .
- Bağlama(The Bind) düğmesi konsolun sol tarafında bulunur. Yeni denetleyiciyi Xbox ile eşleştirmek için kullanılır .
- Çıkar düğmesi(Eject button) konsolun ön tarafında bulunur
- Xbox Başlasa(Starts) bile Bind ve Eject butonlarını 10-15 saniye basılı tutmaya devam edin .
- Açılış tonlarını iki kez duymalısınız. İkincisini duyduktan sonra bırakın
- Xbox Başlangıç Sorun Gidericisini(Xbox Startup Troubleshooter) başlatacak .
İPUCU(TIP) : Xbox Başlangıç ve Çevrimiçi Sorun Giderici(Xbox Startup and Online Troubleshooter) , Xbox One hatalarının düzeltilmesine yardımcı olacaktır.
Xbox One(Fix Xbox One) başlatma hatalarını veya E hata kodlarını düzeltin
Xbox hatası E100 / E200 / E204 / E206 / E207 : Konsolunuzu yeniden başlatın
Bunu çözmek çok basittir. Konsolu kapatmak için ekranda gördüğünüz “ Bu Xbox'ı Yeniden Başlat ” seçeneğinden yeniden başlatabilir veya (Restart this Xbox” )Xbox düğmesini yaklaşık 10 saniye basılı tutabilirsiniz .
Okuyun(Read) : Xbox'ta hata kodu 100 nasıl düzeltilir(How to fix error code 100 on Xbox) .
Xbox hatası E101 / E205 : Xbox'ınızı çevrimdışı modda güncelleyin
Bu iki hata kodu, güncellemenin kurulum sırasında bazı sorunlar yaşadığı ve tek çıkış yolunun onu çevrimdışı güncellemek olduğu anlamına gelir. İnternet bağlantısı olan bir Windows PC'ye ihtiyacınız olacak . Kurulum dosyasını kopyalamak için minimum 4 GB boş alana sahip bir USB flash sürücü gereklidir. NTFS biçiminde biçimlendirdiğinizden emin olun(Make) .
Uyarı: USB sürücüsündeki tüm verilerinizin yedeğini aldığınızdan emin olun ; (Make)yoksa biçimlendirdiğinizde hepsi kaybolur.
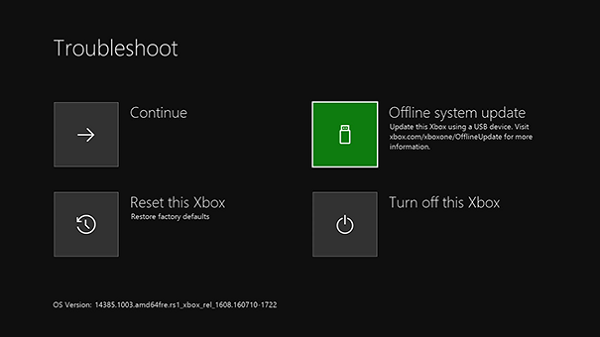
- USB flash sürücünüzü bilgisayarınızdaki bir USB bağlantı(USB) noktasına takın.
- (Download)Çevrimdışı Sistem(Offline System Update) Güncellemesini indirin — OSU1 . ZIP dosyası olarak kullanılabilen 4 GB'lık bir dosyadır.
- Lütfen dosyaya sağ tıklayın ve sıkıştırmasını açın(Unzip) . Sağ tıkladığınızda Tümünü ayıkla(Extract all) seçeneğini arayın .
- $SystemUpdate dosyasını .zip dosyasından flash sürücünüze kopyalayın .
- (Make)Dosyayı kök dizine kopyaladığınızdan emin olun .
- Bunun dışında başka dosya olmamalıdır.
- USB flash sürücüyü bilgisayarınızdan çıkarın .
- Konsola takın ve ardından Çevrimdışı Sistem Güncellemesi(Offline System Update) öğesini seçin .
- Güncellemenin kaynağını seçin ve ardından güncelleyin.
Xbox hatası E102/ E105 / E106 / E203 : Konsolunuzu fabrika varsayılanlarına geri yükleyin
Başka hiçbir şey işe yaramazsa bu son çaredir. Konsolu sıfırlamak, konsolunuzu fabrika ayarlarına tamamen geri yükleyecektir. Ancak, kaydedilen tüm oyunları, ayarları vb. kaybedeceksiniz. Oyundaki ilerlemenizden herhangi biri buluta geri senkronize edilmemişse bunlar kaybolacaktır.
- Başta(Bring) anlattığım Xbox Startup Troubleshooter'ı açın(Xbox Startup Troubleshooter) .
- Ardından D-Pad'i(D-Pad) kullanarak Bu Xbox'ı (Xbox)Sıfırla'yı(Reset) seçin ve onaylamak için kumandanızdaki A'ya basın.
- Her Şeyi Kaldır'ı seçin.
Son olarak, oyun kurulumunu kaybettiyseniz , konsolunuz çalışır durumdayken Xbox One oyunlarını harici bir sürücüye yüklemek veya taşımak daha iyidir. (install or move the Xbox One games to an external drive)Sıfırlamayı gönderin, Xbox One hesabınıza bağlı olan oyunları otomatik olarak tanıyacaktır. Bu size çok zaman kazandıracaktır.
Xbox Uygulamam(App) neden oyuna başlarken bir şeylerin ters gittiğini söyleyip duruyor?
Bu genellikle Xbox Uygulamasının(Xbox App) bazı dosyaları bozulduğunda olur. Ayarlar'dan(Settings) sıfırlayabilir veya uygulamayı Microsoft Mağazasından(Microsoft Store) yeniden yükleyebilirsiniz . Belirli bir oyunla ilgili sorunlarınız varsa, oyunu yeniden yükleyebilir ve hatanın çözülüp çözülmediğini görebilirsiniz.
Xbox One Yeşil Ekran (Green Screen)Ölümüne(Death) Neden Olan Nedir ?
Genellikle Xbox'ın(Xbox) depolama alanı veya sabit sürücüsü bozulduğunda olur. Okuma ve yazma hatasıyla sonuçlanır ve oyunu yüklemeye çalıştığında yeşil ölüm ekranıyla sonuçlanır. (green screen of death.)Bunu çözmenin tek yolu, konsolunuzdaki depolama cihazını değiştirmektir.
Xbox'ım neden açılmıyor?
Güç düğmesine bastığınızda hiçbir şey olmazsa, önce güç kaynağının doğru kurulup kurulmadığını kontrol edin. Bunu yaptıktan sonra, Xbox(Xbox) güç düğmesini birkaç saniye basılı tutabilir ve bir yanıt olup olmadığını görebilirsiniz. Hiçbir şey işe yaramazsa, bir donanım sorununuz var demektir. Bunu düzeltmenin en iyi yolu Xbox Desteği(Xbox Support) ile bağlantı kurmak ve bir sonraki adım hakkında bilgi sahibi olmaktır.
Related posts
Çocuğunuz için Xbox One'ü nasıl ayarlanır?
Xbox One üzerinde Twitter Paylaşımı nasıl kurulur
Fix UPnP Xbox One'de başarılı bir hata değil
Xbox One için En İyi 10 Mücadele Oyunları
Xbox One'de Gamerpic olarak bir custom image olarak nasıl ayarlanır ve kullanın
Xbox One'ü Factory Default ayarlarına nasıl sıfırlanır?
Xbox One veya PC'de Roblox error kodları 6, 279, 610 nasıl düzeltilir
Apex Legends game Windows PC, Xbox One ve PlayStation 4 için
Xbox One'de Game Clips'u nasıl kaydeder, düzenlenir, paylaşın, silme ve yönetin
Xbox One Games and Apps Nasıl Harici Hard Drive aktarımı
Xbox One Mixer and Xbox Live üzerinden Nasıl Kooperasyon
En iyi Graphics ve Xbox One için Visual Settings
Far Cry 5 Xbox One game review
PC and Xbox One üzerindeki Xbox One Controller düğmeleri nasıl alınır
DVDs Xbox One'de nasıl oynanır
Xbox One'te Nasıl group Apps and Games
game sound veya diğer oyuncular Xbox One'da duyamıyorum
Xbox One üzerinde oyun oynamak yok Audio or Sound
Xbox One'de Sunrise & Sunset'ye göre Themes'i otomatik olarak değiştirin
Oculus Rift ile Windows 10 PC'ye Stream Xbox One oyunlar
