Excel grafiğinde veya grafiğinde Veri Serileri nasıl yeniden adlandırılır
Microsoft Excel grafiğindeki veya grafiğindeki veri serisi adını satır veya sütun adını değiştirmeden yeniden adlandırmak veya düzenlemek istiyorsanız , bu makale sizin için kullanışlı olacaktır. Veri serisi, grafiğin veya grafiğin altında görünen verilerdir. Satır veya sütun adları olabilir.
Bir Excel(Excel) elektronik tablosunda bir çubuk grafik veya grafik(create a bar graph or chart) , Çizgi grafiği(Line chart) vb. oluşturmak kolaydır . Bir grafik veya çizelge oluşturduğunuzda, seçili hücrelerden veri getirir. Bir Excel(Excel) elektronik tablosunda bir grafik oluşturduğunuzu varsayalım , ancak veri serisi adını düzenlemeniz gerekiyor.
Excel grafiğinde veya grafiğinde Veri Serileri(Data Series) nasıl yeniden adlandırılır
Orijinal satır veya sütun adını düzenlemeden Microsoft Excel Graph(Microsoft Excel Graph) veya Chart'ta bir (Chart)Veri Serisi(Data Series) adını değiştirmek, düzenlemek veya yeniden adlandırmak için şu prosedürü izleyin:
- Grafiği bulmak için Excel elektronik tablosunu açın .
- Grafiği seçin.
- Üzerine sağ tıklayın ve Veri Seç(Select Data) seçeneğini seçin.
- Gösterge Girişleri(Legend Entries) kutusundan veri serisini seçin .
- Düzenle(Edit) düğmesini tıklayın .
- Seri adı(Series name) kutusuna yeni adı girin .
- Gerekirse Seri değerlerini(Series values) girin .
- Tamam(OK) düğmesini tıklayın .
İstediğiniz grafiği bulabileceğiniz Excel elektronik tablosunu açın . Ardından, elektronik tablodaki grafiği seçin ve sağ tıklayın. Bağlam menüsünde Veri Seç(Select Data) adlı bir seçenek göreceksiniz . Üzerine tıklamanız gerekiyor.
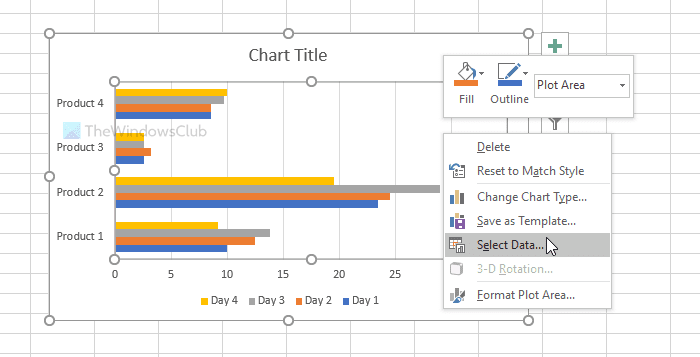
Bundan sonra, Legend Entries(Legend Entries ) kutusunda değiştirmek istediğiniz veri serisi adını seçin . Pencerenin sol tarafında görünür. Bunu takiben, Düzenle(Edit ) düğmesini tıklayın.
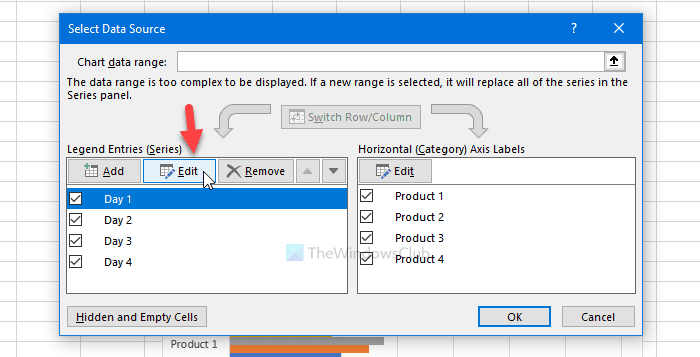
Şimdi, Seri adı(Series name ) kutusundan her şeyi kaldırın ve grafikte göstermek istediğiniz yeni adı girin. Bunu takiben, onu da özelleştirmek istiyorsanız Seri değerlerini girin.(Series values)
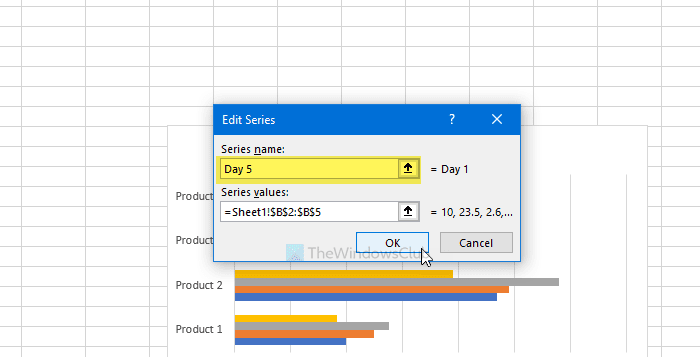
Tamamlandığında , değişikliği kaydetmek için Tamam düğmesine iki kez tıklayın. (OK )Kaydettikten sonra, yeni veri serisi adıyla elektronik tablo grafiği veya grafiği görünecektir.
Birden çok veri serisi adını değiştirmek istemeniz durumunda aynı adımları izleyin. Değişikliği kaydetmek için ikinci Tamam düğmesine tıklamadan önce, sonraki veri serisini seçin ve burada belirtilen adımları takip etmeye devam edin.
Hepsi bu kadar! Umarım yardımcı olur.
Related posts
Automatic Data Type feature Excel'te Nasıl Kullanılır?
Excel içinde Picture feature dan Insert Data nasıl kullanılır
Use PDF Data Connector Excel'de PDF verilerini elektronik tabloya sokmak için
Data Visualizer Add-In Excel için nasıl kullanılır? Akış çizelgeleri oluşturmak için
Geography Data Type içinde Excel nasıl kullanılır
Excel spreadsheet bir Dynamic Chart nasıl takılır
Web'den Veri Kopyalamak için Excel'i Bir Araç Olarak Kullanın
Nasıl Word, Excel, PowerPoint içinde kaydetmek için varsayılan File Format değiştirmek için
Excel'de Verileri Filtreleme
CHOOSE function Excel'te Nasıl Kullanılır
Data Validation Cells, Microsoft Excel'da nasıl uygulanır?
INT and LCM Functions içinde Excel nasıl kullanılır
Duration Financial Function içinde Excel nasıl kullanılır
Excel'da NETWORKDAYS function nasıl kullanılır?
Percentile.Exc function içinde Excel nasıl kullanılır
Excel Mobile'ın Yeni “Resimden Veri Ekle” İşlevini Kullanın
Organization Chart Excel'de nasıl oluşturulur
Microsoft Excel bilgilerinizi kurtarmaya çalışıyor
Microsoft Excel worksheet bir Trendline nasıl eklenir
Hücreleri Excel formula'da nasıl kilitlenir?
