Profiliniz Google Chrome'da düzgün açılamadı
Google Chrome , hızlı olduğu ve hızlı yüklendiği için birçok kişi tarafından varsayılan tarayıcı olarak kullanılır. Bazen hemen başlasa da, aşağıdaki gibi bir hata mesajı görüntülendiğini görebilirsiniz:
Your profile could not be opened correctly in Google Chrome, Some features may be unavailable. Please check that the profile exists and you have permission to read and write its contents.
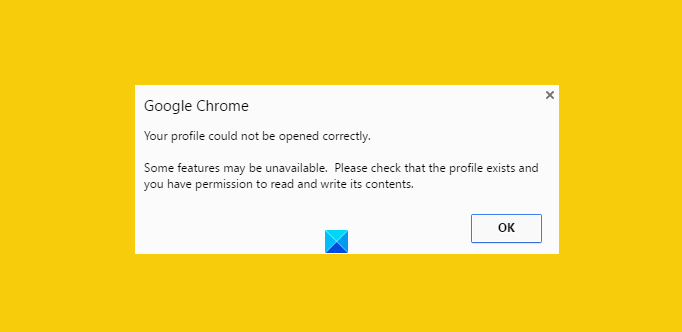
Bu, özellikle tarayıcının hemen görünmesini istediğinizde can sıkıcı olabilir. Bozuk bir geçmiş dosyası, bu hata mesajını almak için ana kaynak olarak kabul edilebilir. Ancak bozuk bir geçmiş dosyası nedir? Bozuk geçmiş dosyası, ziyaret edilen eski web sitelerinin kayıtlarını tutan bir dosyadır. Bu kayıt öncelikle WEB DATA dosyası adı verilen bir dosyada saklanır. Bu nedenle, önce web veri dosyalarını Google Chrome Web Tarayıcı(Google Chrome Web Browser) dizinlerinden tamamen kaldırmanız gerekir . Ancak, bunu yapmadan önce tüm değerli verilerinizi yedeklemeniz önemlidir - çünkü web veri dosyaları şifreleriniz, yer imleriniz, Chrome uzantılarınız vb. gibi tüm değerli bilgileri içerir.
Profiliniz Google Chrome'da(Google Chrome) düzgün açılamadı
1] Web veri dosyalarını Chrome'dan (Chrome)silin(Delete)
Google Chrome'u kapatın.
Bu yolu kullanarak web veri dosyasını bulun
C:\Users\home\AppData\Local\Google\Chrome\User Data\Default
Bulunursa, dosyayı silin ve tarayıcıyı yeniden başlatın
Umarım, sorun çözülmelidir. Ayrıca, işlemi takip ederken bilgisayar sisteminizde gizli dosyaları gösterme seçeneğinin etkinleştirildiğinden emin olun. Nasıl(Don) yapacağınızı bilmiyor musunuz? Endişelenme! Aşağıda belirtilen adımları izleyin.
- Gezgini Aç
- 'Düzenle'yi tıklayın(Click) ve ' Klasör(Folder) ve arama' Seçeneğini seçin
- 'Görünüm' sekmesini ve ' Dosyalar(Files) ve Klasörler' menüsünü bulun
- 'Gizli dosyaları, klasörleri ve sürücüleri göster' seçeneğini işaretleyin.
2] Eski profilden veri kopyalayarak yeni bir profil oluşturun(Create)
Burada, 'Web Verileri'ni tamamen kaldırmak yerine, eski profildeki faydalı verilerin çoğunu oraya kopyalayarak yeni bir profile dahil edersiniz.
Bunu yapmak için, adresindeki Varsayılan(Default) klasörünü yeniden adlandırın.
C:\Users\<username>\AppData\Local\Google\Chrome\User Data\Default\
seçtiğiniz kelimeye, Geçici(Temporary) .
Ardından, yeni bir klasör oluşturun ve onu 'varsayılan' olarak adlandırın.
Ardından, aşağıda verilen dosyaları/klasörleri orijinal Varsayılan(Default) klasörden (şu anda geçici olarak adlandırılır) yeni Varsayılan(Default) klasöre tek tek kopyalayın.
Her adımdan sonra tarayıcıyı açmayı deneyin ve sorunun devam edip etmediğini görün. Bir noktada onu alacaksınız; büyük olasılıkla kopyalanan en son nesne için.
3] Mevcut kullanıcıyı silin(Delete) ve yeni bir tane oluşturun
- Bu yöntemde sadece mevcut kullanıcıyı siler ve yeni bir tane oluşturursunuz. İşlem, hesapla ilişkili tüm verilerinizi siler. Bu nasıl yapılır?
- Google Chrome kullandığınızı varsayarak , İngiliz anahtarı simgesini tıklayın ve Settings/Options gidin .
- Ardından, kişisel şeyler > Kullanıcılar'ı seçin ve son olarak bulunduğunda 'Sil' düğmesini tıklayın.
- Şimdi yeni bir kullanıcı ekleyin. Bu kadar!
Hiçbir şey yardımcı olmazsa , Chrome tarayıcısını sıfırlamanız(reset the Chrome browser) gerekebilir .
Umarım yardımcı olur!
Google Chrome Donma veya Kilitlenme(Google Chrome Freezing or Crashing) nasıl düzeltilir de ilginizi çekebilir.(How to fix Google Chrome Freezing or Crashing may also interest you.)
Related posts
Google Chrome tepkisiz, şimdi Relaunch?
File Download Hataları Google Chrome browser Nasıl Düzeltilir
Default Print Settings Google Chrome'te nasıl değiştirilir
Browser Close'de Google Chrome'de Destroy Profile'te Nasıl Yapılır
Anna Assistant, Google Chrome için mükemmel bir voice assistant'tür
Google Chrome Fix Downloading Proxy Script error
Volume Master'ü ayrı olarak Google Chrome tabs'deki hacmi ayarlayın
Google Chrome'te Spell Checker'u otomatik olarak nasıl açılır?
Google Chrome önbellek bekliyor - ne yapmalıyım?
Skype Extension Google Chrome için Skype'ye Web ve daha fazlası için erişmenizi sağlar!
Google Chrome'da Otomatik Oturum Açma özelliğini devre dışı bırakma
Aw, Snap düzeltmek için nasıl! error message içinde Google Chrome browser
Tab Manager uzantıları Google Chrome verimliliği artırmak
Google Chrome browser için yeni Material Design UI nasıl etkinleştirilir?
Google Chrome Windows 10'te Koyu Mode Nasıl Devre Dışı Bırakılır veya Etkinleştirilir
Error Code 105 ERR_NAME_NOT_RESOLVED Google Chrome'de
Google Chrome kullanarak Internet Connection Speed'niz nasıl kontrol edilir
Mozilla Firefox and Google Chrome için Video Speed Controller
Saatiniz ileride veya saatiniz Google Chrome'teki hatanın arkasında
Best YouTube Uzantıları Google Chrome için deneyimi iyileştirmek için
