Üzgünüz, bilgisayarınızın Windows 11/10 çalıştırıp çalıştıramayacağını belirlemede sorun yaşıyoruz
Bazı Windows kullanıcıları , bilgisayarlarını Windows 11 veya Windows 10'a(Windows 10) yükseltmeye çalışırken, Sorry, we’re having trouble determining if your PC can run Windows 11/10 . Windows 11/10 yüklemeye çalışıyor ancak bu hata mesajını görüyorsanız, bilmeniz gerekenler burada. Windows'un eski bir sürümünden Windows (Windows)Windows 11/10 / 10'a yükseltme yapmadan önce uyumluluk testini çalıştırdığınızda bilgisayarınızda hata mesajı görünebilir . İşte sorunun neden ortaya çıktığı ve nasıl çözebileceğiniz.
Something happened. Sorry, we’re having trouble determining if your PC can run Windows 11/10. Please close Setup and try again.

Üzgünüz , bilgisayarınızın (Sorry)Windows 11/10 çalıştırıp çalıştıramayacağını belirlemede sorun yaşıyoruz
Windows yükseltme sorununun ortaya çıkmasının ana nedenleri aşağıda belirtilmiştir:
- Bilgisayarınız, Windows 11/10 yüklemek için temel gereksinimleri karşılamıyor .
- Boş disk alanınız var, ancak bu ek güncellemeler için yeterli değil.
- Yanlışlıkla C sürücüsünü veya sistem sürücüsünü devre dışı bıraktınız.
Bu sorunu çözmek için aşağıdaki çözümleri izlemeniz gerekir:
- Sistem gereksinimlerini manuel olarak kontrol edin
- Depolama alanınızı veya disk alanınızı boşaltın
- bölümü aktif olarak işaretle
Şimdi, sorun giderme ipuçlarına ayrıntılı olarak bir göz atalım.
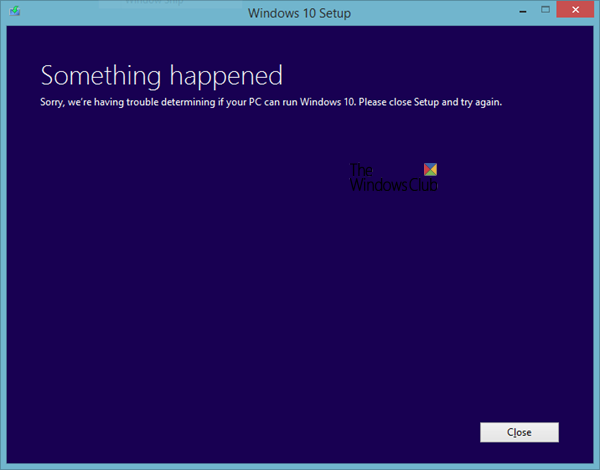
1 ](] Check) Sistem gereksinimlerini manuel olarak kontrol edin
Her yazılım, kurulum için minimum sistem gereksinimlerini karşılamalıdır. Benzer şekilde(Likewise) , Windows 10 işletim sistemi de kurulum sürecini başlatmak için bazı temel donanım yapılandırmalarına ihtiyaç duyar. Windows 7 , 8 veya 8.1 kullanıyorsanız , Windows 10'u(Windows 10) sorunsuz bir şekilde yükleyebilmelisiniz . Ancak, Windows 10(Windows 10) yükseltmesine başlamadan önce donanım yapılandırmanızı doğrulamanız daha iyidir . Windows 10'u(Windows 10) yüklemek için minimum sistem gereksinimleri aşağıda belirtilmiştir-
- İşlemci:(Processor: ) 1 GHz veya daha hızlı
- Sabit sürücü depolama boyutu:(Hard drive storage size:) 32GB veya daha fazla
- Memory/RAM: 32 bit için 1 GB ve 64 bit için 2 GB
- Ekran çözünürlüğü:(Display resolution: ) 800×600 piksel
- Grafik kartı: (Graphics card: )WDDM 1.0 sürücüsü ile DirectX 9 veya üstü ile uyumlu
Bunlar, Windows 11 için minimum donanım gereksinimleridir(minimum hardware requirements for Windows 11) .
Kuruluma başlamadan önce donanımınızı bilmek daha iyi olur.
2] Depolama alanınızı veya disk alanınızı boşaltın(Free)
Daha önce de belirtildiği gibi, sabit sürücünüzün boyutu 32 GB veya daha fazla olmalıdır. Windows 11/10 64 bit sürümünü yüklemek için 20 GB depolama alanınız olmalıdır . Bu sorun, uyumluluk testini geçmek için minimum depolama alanına sahip olduğunuzda ancak güncellemeleri yüklemek için daha fazla alanınız olmadığında ortaya çıkabilir. Windows , kurulum sırasında bazı gerekli güncellemeleri yükler ve bu, 16/20 GB'den daha fazla depolama alanı gerektirir. Mevcut sabit sürücünüzde fazladan depolama alanı yoksa , hata mesajı görüntülenerek Windows kurulum işlemi dağılmış olabilir.
Disk alanınızı boşaltmanın birçok yolu vardır . Örneğin, büyük dosyaları bulup silebilir, bazı dosyaları harici sabit sürücünüze taşıyabilir, Kitaplık klasörlerinden bazı verileri (varsa) başka bir sabit sürücüye aktarabilirsiniz, vb.
3] Bölümü Etkin Olarak İşaretle
Windows'un eski bir sürümünden Windows (Windows)Windows 11/10 yükseltme yaparken bu hata mesajını aldığınız için, sistem sürücüsünü zaten " Etkin(Active) " olarak işaretlemiş olabilirsiniz. Windows , sistem dosyalarının düzgün şekilde yüklenmesi için C sürücüsünü varsayılan olarak etkin hale getirir. Ancak sisteminizde yanlışlıkla değişiklik yaptıysanız ve C sürücüsünü devre dışı bıraktıysanız yükseltme yaparken bu hatayı bulabilirsiniz. Sistem sürücünüzün etkin olarak işaretlenip işaretlenmediğini doğrulamanın zahmetsiz bir yolu vardır.
- Çalıştır istemini açmak için Win+R tuşlarına basın .
- diskmgmt.msc yazın(diskmgmt.msc) ve Enter düğmesine(Enter ) basın. Ekranınızda Disk Yönetimi(Disk Management) penceresini açmalıdır .
- (Right-click)Mevcut işletim sisteminizin kurulu olduğu sistem sürücüsüne sağ tıklayın ve Bölümü Etkin Olarak İşaretle(Mark Partition as Active) öğesini seçin .
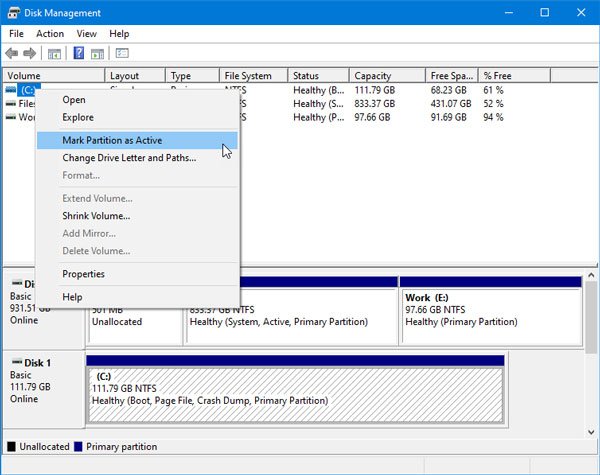
Lütfen(Please) ekran görüntüsünün Windows 10'da(Windows 10) alındığını, ancak arayüzün Windows 11'de(Windows 11) aynı göründüğünü unutmayın .
Şimdi Setup.exe(Setup.exe) dosyasını çalıştırmayı deneyin . Uyumluluk testini geçerken herhangi bir sorun yaşamamalısınız.
Herşey gönlünce olsun!
Related posts
Nasıl Şu anda bile ... Windows 7 FREE gelen Windows 10 yükseltmek için!
Pre-Upgrade Validation Check Windows 10'de nasıl çalıştırılır
Details pane içinde File Explorer içinde Windows 10 nasıl gösterilir
Charmap and Eudcedit Dahili Aletleri Nasıl Kullanılır Windows 10
Shutdown and Startup Log Windows 10'te nasıl kontrol edilir
Network Connections Modern Standby'te Windows 10'da etkinleştirin
Fix Bluetooth Windows 10'teki ses gecikmesi
Mail and Calendar app freezes, Çarpır veya Windows 11/10'de çalışmıyor
Windows 10 bilgisayarda varsayılan Webcam nasıl değiştirilir
Microsoft Intune Senkronizasyon değil mi? Force Intune Windows 11/10'de senkronize etmek için
Set Notepad++ default editor olarak Windows 11/10'teki .xml dosyaları için
Windows 10 Alarms and Clocks app Nasıl kullanılır?
Microsoft Store Apps Windows 10'de nasıl yeniden yüklenir
Windows 10 Sync Ayarları Çalışmıyor
Nasıl Network Drive harita veya Windows 11/10 bir FTP Drive eklemek
Windows 10 için Microsoft Edge Browser Tips and Tricks
Windows 10 içinde screen resolution iyiye Adjust senin Monitor
Set or Change Default Media Player Windows 11/10'de
Windows 10 Hot Swap ile sabit disk sürücüleri nasıl değiştirilir
Etkinleştirme veya Windows 10 içinde Disable Archive Apps feature nasıl
