Hesabınızın Bu Microsoft Hesabıyla Değiştirilmediğini Düzeltin 0x80070426
Bir Microsoft(Microsoft) hesabı kullanarak Windows'unuzu bir sürümden diğerine yükselttiğinizde aşağıdaki hatayı alabilirsiniz:
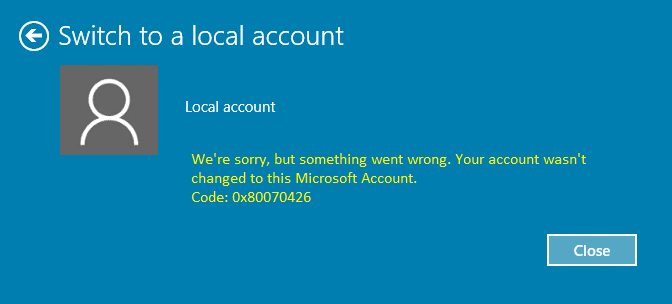
Yukarıdaki hata, yerel bir hesap kullanan ancak şimdi bunu bir Microsoft(Microsoft) canlı hesabına değiştirmeye karar veren veya tam tersi olan kullanıcılar tarafından da karşı karşıyadır . Hata kodunda bu hatayı neden gördüğünüze dair bir bilgi bulunmamakla birlikte, Microsoft e-posta hesabına izin verilen ana neden (Microsoft)Kayıt Defteri'nde(Registry) bozulmuş olabilir . Bu sorun, bu yazıda bahsettiğimiz bazı özel kayıt defteri anahtarlarını silerek kolayca çözülebilir.
Hesabınızın Bu Microsoft Hesabıyla(Microsoft Account 0x80070426) Değiştirilmediğini Düzeltin 0x80070426
(Make)Bir şeyler ters giderse, kayıt defterinizi yedeklediğinizden ve bir sistem geri yükleme noktası oluşturduğunuzdan emin olun . O halde hiç vakit kaybetmeden , aşağıda listelenen öğretici yardımıyla Hesabınızın Bu Microsoft Hesabına 0x80070426(Microsoft Account 0x80070426) Değişmedi Nasıl Düzeltileceğini görelim .
Yöntem 1: Microsoft Hesabı(Run Microsoft Account) sorun gidericisini çalıştırın ve doğru saat ve tarihi ayarlayın.
1. Microsoft Hesabı sorun gidericisini(Microsoft Account troubleshooter) çalıştırın .
2. Windows Key + I tuşlarına basarak Pencere Ayarları'nı açın ve ardından (Window Settings)Zaman ve Dil(Time & Language) öğesini seçin .


4. Şimdi Tarih ve Saat'e( Date and Time) tıklayın ve ardından İnternet Saati sekmesini seçin.( the Internet Time tab.)

5. Ardından, Ayarları değiştir'e tıklayın ve (Change settings)İnternet zaman sunucusuyla senkronize et'in(Synchronize with an Internet time server) işaretlendiğinden emin olun ve ardından Şimdi Güncelle'ye tıklayın.(Update)

6. Tamam'a(OK) tıklayın ve kontrol panelini kapatın.
7. Ayarlar penceresinde Tarih ve saat altında , (under Date & time)Saati otomatik(Set time automatically) olarak ayarla'nın etkinleştirildiğinden emin olun .

8. “ Saat dilimini otomatik olarak ayarla(Set time zone automatically) ” seçeneğini devre dışı bırakın ve ardından istediğiniz Saat dilimini seçin.(select your desired Time zone.)
9. Her şeyi kapatın ve bilgisayarınızı yeniden başlatın. Tekrar (Again)Microsoft hesabınıza geçmeyi deneyin ve bu sefer Hesabınızın Bu Microsoft Hesabına Değiştirilmediğini Düzeltmeniz(Fix Your Account Wasn’t Changed To This Microsoft Account 0x80070426.) gerekebilir 0x80070426.
Yöntem 2: Microsoft E-posta(Microsoft Email) ile ilişkili sorunlu Kayıt Defteri girişini silin(Registry)
1. Windows Key + R tuşlarına basın, ardından “ regedit ” (tırnak işaretleri olmadan) yazın ve (regedit)Kayıt Defteri Düzenleyicisi'ni(Registry Editor) açmak için enter tuşuna basın .

2. Bilgisayar'ı (herhangi bir alt anahtar yerine)(Computer (instead of any sub-keys)) seçtiğinizden emin olun ve ardından Düzenle'yi(Edit) ve ardından Bul'u(Find) tıklayın .
3. Windows'ta(Windows) oturum açmak için kullandığınız Microsoft Hesabı e-posta kimliğinizi(Microsoft Account email ID) yazın . Anahtar(Key) , Değerler(Values) ve Veri(Data) seçeneklerini işaretlediğinizden emin olun(Make) . Ardından(Next) , Bul'a tıklayın(Find) .

Not: (Note:)Microsoft Hesabı(Microsoft Account) e-posta kimliğinizi bilmiyorsanız, Windows Key + I tuşlarına basın, ardından Hesaplar'a tıklayın ve (Accounts)profil(email id below you profile) fotoğrafınızın ve adınızın altındaki e-posta kimliğini bulun (Bilgileriniz altında) .

4. Aşağıda listelenen kayıt defteri anahtarlarını bulmak için tekrar tekrar F3'e tıklayın:
Computer\HKEY_LOCAL_MACHINE\SOFTWARE\Microsoft\IdentityStore\LogonCache\D7F9...... (In Windows 10)
OR
Computer\HKEY_LOCAL_MACHINE\SOFTWARE\Microsoft\IdentityStore\Cache\GlobalStore\IdentityCache \S-1-96... (In Windows 7 or 8)
Computer\HKEY_USERS\.DEFAULT\Software\Microsoft\IdentityCRL\StoredIdentities\example@outlook.com

5. Anahtarları bulduktan sonra onları sildiğinizden(delete them) emin olun . Windows 10'da(Windows 10) Önbellek klasörü(Cache) olmayacak ; bunun yerine LogonCache olurdu , bu nedenle altındaki e-posta adresinizi içeren anahtarları sildiğinizden emin olun. Windows'un(Windows) önceki tüm sürümlerinde, Önbellek(Cache) klasörü olacak, altında yalnızca e-posta adresinizi içeren anahtarı sildiğinizden emin olun.

6. Sorunu gidermek için Kayıt Defteri Düzenleyicisi'ni(Registry Editor) kapatın ve bilgisayarınızı yeniden başlatın.
Ayrıca bkz. DÜZELTME Microsoft Hesabınız 0x80070003 yerel hesap olarak değiştirilmedi( FIX Your Microsoft Account wasn’t changed to a local account 0x80070003) .
Yöntem 3: Yeni Bir Kullanıcı Hesabı Oluşturun
1. Yeni bir kullanıcı hesabı oluşturun ve geçiş yapmaya çalıştığınız Microsoft Hesabını ekleyin ve sorunun devam edip etmediğini kontrol edin.(Microsoft Account)
2. Ayarlar'ı(Settings) açmak için Windows Key + I tuşlarına basın, ardından Hesap'a(Account) tıklayın ve sağ taraftaki menüden Aile ve diğer kişiler'i seçin.(Family & other people)

4. Yeni kullanıcı hesabını(new user account) girin (geçmeye çalıştığınız e-posta hesabını kullanın).

5. Gerekli ayrıntıları doldurun ve bu e-postayı yeni Windows Hesabı(Windows Account) için oturum açma olarak ayarlayın .
6. Geçiş yapmaya çalıştığınız Microsoft Hesabını(Microsoft Account) kullanarak başarılı bir şekilde yeni bir kullanıcı hesabı oluşturabiliyorsanız, C:\Users\Corrupted_Profile_Name\ gidin (Bu, geçiş yapmaya çalıştığınız önceki hesabınızın kullanıcı adı olacaktır).
7. Klasöre girdikten sonra View> OptionsKlasör Seçenekleri'nde(Folder Options.) Görünüm sekmesini seçin .

8. Şimdi, Gizli dosyaları, klasörleri ve sürücüleri göster(Show hidden files, folders, and drives) seçeneğini işaretleyin .

9. Ardından, “Korunan işletim sistemi dosyalarını gizle”(“Hide protected operating system files“) yi bulun ve işaretini kaldırdığınızdan emin olun. Tamam'ı tıklayın(Click Ok) .
10. Yukarıdaki klasördeki aşağıdakiler dışındaki tüm dosyaları kopyalayın:
NtUser.dat
NtUser.ini
NtUser.log
NtUser.dat.log1
NtUser.dat.log2
NtUser.dat{7a85b...} (There will be at least 5-10 files of this type)

11. Şimdi C:\Users\New_Profile_Name\ gidin (az önce oluşturduğunuz kullanıcı adına) ve tüm bu dosyaları buraya yapıştırın.
İşte bu kadar başarıyla düzelttiniz Hesabınızın Bu Microsoft Hesabına Değiştirilmemesi 0x80070426(Fix Your Account Wasn’t Changed To This Microsoft Account 0x80070426) , ancak bu gönderiyle ilgili hala herhangi bir sorunuz varsa, yorum bölümünde onlara sormaktan çekinmeyin.
Related posts
FIX Sizin Microsoft Account yerel account 0x80070003 için değiştirilmedi
Fix Microsoft Teams Error caa70004 içinde Windows 11/10
Microsoft Account Windows 10 için Remove button Yok
Windows 10'da Fix Microsoft Store error code 0x80073CF3
Fix Windows Update Microsoft'ün online troubleshooter'sını kullanan hatalar
Microsoft Hesabı Parolası Nasıl Sıfırlanır
Microsoft Teams Mikrofonunun Windows 10'da Çalışmamasını Düzeltme
Windows 10'da Fix Microsoft Windows Store error 0x80070520
Microsoft Windows Search Indexer Çalışmayı Durdurdu ve Kapatıldı Nasıl Onarılır
Fix Microsoft Edge High Memory Usage Windows 10'de
Düzeltme Microsoft Store'dan İndirilemiyor
Fix Microsoft Visual C++ 2015 Redistributable Setup Fails Error 0x80240017
Change Primary email Windows 11/10 için Microsoft Account adresi
Microsoft Word'de Yazım Denetiminin Çalışmamasını Düzeltin
Microsoft Hesabında Hediye Kartı Nasıl Kullanılır
Windows 11'de Açılmayan Microsoft Mağazası Nasıl Onarılır
Windows 10'da Excel stdole32.tlb Hatasını Düzeltin
Düzeltme Microsoft Teams Yeniden Başlatmaya Devam Ediyor (2022)
Windows 8.1 Tanıtımı: Yerel mi yoksa Microsoft Hesabı mı Kullanmalısınız?
Windows 10'da Word Dosyası İzin Hatasını Düzeltin
