Başarısız alan adı çözümlemesi nedeniyle VPN bağlantısı başarısız oldu
Bir VPN'e (VPN)bağlanırken, başarısız alan adı çözümlemesi nedeniyle VPN bağlantısı başarısız(The VPN connection failed due to unsuccessful domain name resolution) mesajını görürseniz , bu sorunu gidermek için bu öğreticiyi takip edebilirsiniz. Yanlış genel DNS ayarları nedeniyle veya genel DNS doğru yanıt vermeyi bıraktığında olur.
The VPN connection failed due to unsuccessful domain name resolution
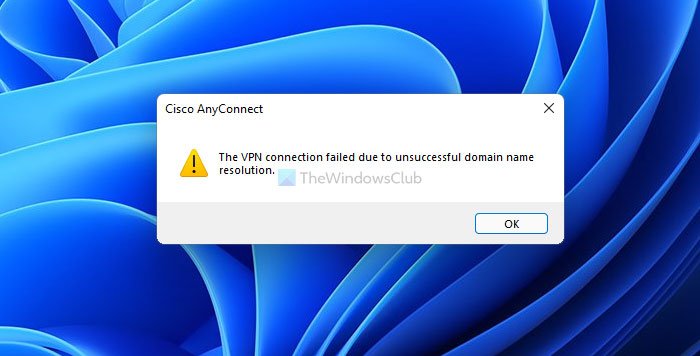
VPN yazılımı(VPN software) , internete anonim olarak bağlanmanıza ve keşfetmenize yardımcı olur. Öte yandan, Google Public DNS , Comodo Secure DNS , OpenDNS vb. Gibi genel (OpenDNS)DNS hizmetleri internette gezinirken bazı sınırlamaları aşmanıza yardımcı olabilir. Yukarıda belirtilen sorun, VPN uygulaması daha önce kurduğunuz ek genel DNS ile uyumlu olmadığında ortaya çıkar. Bu nedenle, bu hata mesajından kurtulmak ve VPN hizmetini kullanmaya devam etmek için orijinal DNS'ye(DNS) geçmeniz gerekir .
Başarısız etki alanı nedeniyle VPN bağlantısı başarısız oldu mu?(VPN)
Yüklenen VPN uygulaması bazı yanlış ayarlar nedeniyle sunucuya bağlanamadığında, kullanıcılar Windows 11/10 bilgisayarlarında bu hatayı alıyor. Bu hata mesajı, yanlış genel DNS(DNS) veya ayarlardan kaynaklanan bir sorunun temsilidir .
VPN başarısız alan adı çözümlemesini nasıl düzeltirim ?
ISS'niz(ISP) tarafından verilen orijinal DNS'ye(DNS) geri dönerek başarısız VPN alan adı çözümleme sorununu çözebilirsiniz . ISS'niz ayrı bir DNS ayarı (DNS)sağlamadıysa , (ISP)DNS sunucu adresini otomatik olarak al(Obtain DNS server address automatically) seçeneğini seçebilirsiniz .
Başarısız alan adı çözümlemesi nedeniyle VPN bağlantısı başarısız oldu(VPN)
Bu hatayı düzeltmek için – Başarısız alan adı çözümlemesi nedeniyle VPN bağlantısı başarısız oldu(The VPN connection failed due to unsuccessful domain name resolution) , şu adımları izleyin:
- Çalıştır iletişim kutusunu açmak için Win+R tuşlarına basın.
- ncpa.cpl yazın(ncpa.cpl) ve Enter düğmesine (Enter ) basın.
- Ağ bağdaştırıcısına sağ tıklayın(Right-click) ve Özellikler(Properties) seçeneğini seçin.
- Internet Protocol Version 4 (TCP/IPv4) çift tıklayın .
- DNS sunucu adresini otomatik olarak al(Obtain DNS server address automatically) seçeneğini seçin .
- Tamam (OK ) düğmesini tıklayın .
Bu adımları ayrıntılı olarak inceleyelim.
İlk önce Ağ Bağlantıları (Network Connections ) panelini açmanız gerekir . Bunun için, Çalıştır istemini açmak için Win+R ncpa.cpl yazın(ncpa.cpl) ve Enter düğmesine basın.
Burada bağlı olduğunuz tüm ağları bulabilirsiniz. Sorunu oluşturan ağ bağdaştırıcısına veya bağlantısına sağ tıklamanız ve Özellikler (Properties ) seçeneğini seçmeniz gerekir.
Şimdi, bir açılır pencere açar. Internet Protocol Version 4 (TCP/IPv4) bulun ve üzerine çift tıklayın. Alternatif olarak, onu seçip Özellikler (Properties ) düğmesine tıklayabilirsiniz.
Ardından, DNS sunucu adresini otomatik olarak al (Obtain DNS server address automatically ) seçeneğini seçin ve Tamam (OK ) düğmesine tıklayın.
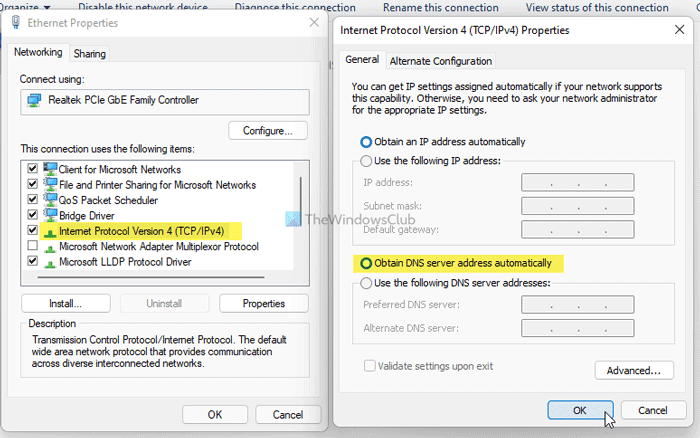
Bundan sonra tüm pencereleri kapatın ve VPN(VPN) sunucusuna bağlanmayı deneyin . İnşallah(Hopefully) artık sorun yaşamazsınız.
VPN'im neden başarısız diyor?
Bu hata mesajı iki nedenden dolayı görünebilir – 1] VPN uygulaması, bilgisayarınızda kullandığınız genel DNS ile uyumlu değildir . 2] bazı sorunlar nedeniyle genel DNS çalışmıyor. (DNS)İkinci neden sizin için geçerli değilse, Ağ Bağlantıları (Network Connections ) panelinden özel DNS ayarlarını geri alabilirsiniz. Wi-Fi, Ethernet veya mobil erişim noktası kullanıyor olsanız da, yukarıda belirtilen kılavuzu kullanarak ayarları değiştirebilirsiniz.
İlgili okumalar:(Related reads:)
- Genel VPN hata kodları sorun giderme ve çözümler(Common VPN error codes troubleshooting & solutions)
- VPN çalışmıyor mu? VPN sorunlarını ve sorunlarını düzeltin
Related posts
CMAK tabanlı VPN Windows 10 yükselttikten sonra çalışmıyor
Genel VPN error Kodları Windows 10 için Sorun Giderme ve Çözümler
Fix BitLocker Drive Encryption kullanılamaz, Error 0x8031004A
Troubleshoot No Video, Skype'da Audio or Sound'da Windows'ta Aramalar
Paste Special option Office'de eksik veya çalışmıyor
Modern Setup Host Yüksek CPU or Memory usage Windows 10'da
Background Intelligent Transfer Service Windows 11/10'da çalışmıyor
açıp Windows 10 içinde Small Memory Dump (DMP) dosyaları nasıl okunur
Custom Kimlik Bilgisi sağlayıcıları Windows 10'da yüklenmiyor
Microsoft Office Click-To-Run High CPU usage içinde Windows 11/10
Görev Host Window, Task Host arka plan görevlerini durduruyor
HTTPS Windows computer'de herhangi bir tarayıcıda açılmayan siteler
Fix Microsoft Edge Installation & Update error codes
Windows 10'de DISM'yı kullanırken uzak procedure call hatası başarısız oldu
Windows Security, Windows 10'de No Security Providers diyor
Edge Browser kayboldu ve simgesi kayboldu
Microsoft Management Console (MMC.exe) çalışmayı durdurdu
VLC MRL file'i açamıyor
IT administrator'unuz Windows Security'u engelledi
Intel Thunderbolt Dock software Windows 10 üzerinde çalışmıyor
